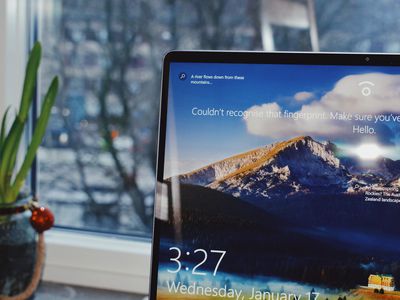
"2024 Approved Elevate Your Video Game with FB Upload on PC and Android"

Elevate Your Video Game with FB Upload on PC and Android
How to Upload Video to Facebook from PC and Android

Shanoon Cox
Mar 27, 2024• Proven solutions
Video accounts a detailed view of the object/person/event. The most enticing media-video can gain an unimaginably whopping number of views. Have you captured a meaningful video and wanting to flourish its expansion? Then, Facebook is the right place to showcase.
With a million of user base, any video can chart down the viral tags in a blink of an eye. But, you do not know how to overcome the hurdle of posting the video over Facebook! No worries, as this article commits to fulfill the purpose of uploading video file right from your PC or Android device. Stay tuned to understand how.
- Part 1: How to upload video to Facebook from PC
- Part 2: How to upload video to Facebook from Android
- Part 2: Why uploading video to Facebook is failed
Part 1: How to upload video to Facebook from PC
Got that stellar video over your PC? Then, link into your Facebook account and share it. Do not know how? No problem, simply follow the thread of steps below to acquaint yourself with the process of uploading the video to Facebook right from your PC.
Step 1: Open Facebook over your Web Browser
To begin with, sign in with your Facebook credentials . Once you are successfully signed in, the home page of your account, showcasing the activities of your friends and pages will appear over the screen.
Step 2: Uploading video
Now you need to click on ‘Photo/Video Album’ from the center of the page, depicting the ‘What’s on your mind’ dialogue box. You will be redirected to a window showcasing photo and video files available on your PC. Simply, select the video file from the window and double click on it.
Step 3: Make changes on your album
Before uploading the video to Facebook, add in the ‘Name’, ‘Description’ and ’Location’ for your video on the left side. Also, you can let friends add photos.
Step 4: All set to upload
After sufficing enough detailing with your video, you are now all set to upload the video in a more meaningful way. You just have to tap on the blue ‘Post’ button from the bottom- right screen.
Part 2: How to upload video to Facebook from Android
If you want to export that video you captured from your Android phone, then this section is solely dedicated for you. We are going to teach you how to upload videos to Facebook directly from your Android phone.
Note: You need to have Facebook application in order to upload the video over Facebook. In case, you do not have it, then install it from the Google Play Store .
Step 1: Open Facebook Application
To initiate the uploading process of video over Facebook, just tap on the ‘What’s on your mind’ space. This will direct you with the options from where you can upload video.
Step 2: Opt the Video you want to upload
Now is the time to select the video file you want your Facebook friends to view. Simply, tap on the video from the ‘Gallery’ section.
Step 3: Brush up the Video from Create Post section
After selecting, the ‘Create post’ screen will occur again. Herein, you can choose to add, ‘Feeling/Activity/Location. You can also input texts to say something.
Step 4: Share Share Share
If you are content, you can now proceed further with uploading the video over Facebook. Simply tap on “Post” at the bottom and tada! The video will successfully get posted.
Part 3: Why uploading video to Facebook is failed
The disheartening time is when you miserably fail to share video you dearly captured and you end up with a Why loop? From now onwards, you won’t be as we have summed up possible reasons which hampers the process of uploading the video over your Facebook account. Read the following situations to get the better understanding of the uploading process.
 NeoDownloader - Fast and fully automatic image/video/music downloader.
NeoDownloader - Fast and fully automatic image/video/music downloader.
1. Format
Uploading videos over Facebook may not be an easy-peasy task, as the first thing one has to keep in mind is the video file types it supports such as WMV, FLV or 3GP etc. Also, if the file is not suppressed up to Facebook’s expectations then also the user would face problems in uploading the videos to your Facebook handle.
2. Web Browsers
Facebook smoothly works in most of the popular web browsers such as Mozilla Firefox, Google Chrome, Opera or Internet Explorer. But, there are times when you try to upload the video on Facebook via these browsers but fails miserably. It may be because, that your web browser may not be upgraded to the latest version which may be the root cause of not uploading your video easily.
3. Video Specifications
The other possible reasons of failure can be due to the fact that dimensions of your video are not falling under the multiples of 16 px. And if your video exceeds the sides by 120 px, then too it would fail to upload. So, one must ensure to make the adjustments accordingly. Bonus tip, keep the Facebook frame be at 30 fps.
Conclusion
Now, we are sure you know how to upload video to Facebook. Why don’t try it now. We also like to recommend Filmora that you can use to edit Facebook video quickly, including creating square video easily . Click the video below to know more!

Shanoon Cox
Shanoon Cox is a writer and a lover of all things video.
Follow @Shanoon Cox
Shanoon Cox
Mar 27, 2024• Proven solutions
Video accounts a detailed view of the object/person/event. The most enticing media-video can gain an unimaginably whopping number of views. Have you captured a meaningful video and wanting to flourish its expansion? Then, Facebook is the right place to showcase.
With a million of user base, any video can chart down the viral tags in a blink of an eye. But, you do not know how to overcome the hurdle of posting the video over Facebook! No worries, as this article commits to fulfill the purpose of uploading video file right from your PC or Android device. Stay tuned to understand how.
- Part 1: How to upload video to Facebook from PC
- Part 2: How to upload video to Facebook from Android
- Part 2: Why uploading video to Facebook is failed
Part 1: How to upload video to Facebook from PC
Got that stellar video over your PC? Then, link into your Facebook account and share it. Do not know how? No problem, simply follow the thread of steps below to acquaint yourself with the process of uploading the video to Facebook right from your PC.
Step 1: Open Facebook over your Web Browser
To begin with, sign in with your Facebook credentials . Once you are successfully signed in, the home page of your account, showcasing the activities of your friends and pages will appear over the screen.
Step 2: Uploading video
Now you need to click on ‘Photo/Video Album’ from the center of the page, depicting the ‘What’s on your mind’ dialogue box. You will be redirected to a window showcasing photo and video files available on your PC. Simply, select the video file from the window and double click on it.
Step 3: Make changes on your album
Before uploading the video to Facebook, add in the ‘Name’, ‘Description’ and ’Location’ for your video on the left side. Also, you can let friends add photos.
Step 4: All set to upload
After sufficing enough detailing with your video, you are now all set to upload the video in a more meaningful way. You just have to tap on the blue ‘Post’ button from the bottom- right screen.
Part 2: How to upload video to Facebook from Android
If you want to export that video you captured from your Android phone, then this section is solely dedicated for you. We are going to teach you how to upload videos to Facebook directly from your Android phone.
Note: You need to have Facebook application in order to upload the video over Facebook. In case, you do not have it, then install it from the Google Play Store .
Step 1: Open Facebook Application
To initiate the uploading process of video over Facebook, just tap on the ‘What’s on your mind’ space. This will direct you with the options from where you can upload video.
Step 2: Opt the Video you want to upload
Now is the time to select the video file you want your Facebook friends to view. Simply, tap on the video from the ‘Gallery’ section.
Step 3: Brush up the Video from Create Post section
After selecting, the ‘Create post’ screen will occur again. Herein, you can choose to add, ‘Feeling/Activity/Location. You can also input texts to say something.
Step 4: Share Share Share
If you are content, you can now proceed further with uploading the video over Facebook. Simply tap on “Post” at the bottom and tada! The video will successfully get posted.
Part 3: Why uploading video to Facebook is failed
The disheartening time is when you miserably fail to share video you dearly captured and you end up with a Why loop? From now onwards, you won’t be as we have summed up possible reasons which hampers the process of uploading the video over your Facebook account. Read the following situations to get the better understanding of the uploading process.
1. Format
Uploading videos over Facebook may not be an easy-peasy task, as the first thing one has to keep in mind is the video file types it supports such as WMV, FLV or 3GP etc. Also, if the file is not suppressed up to Facebook’s expectations then also the user would face problems in uploading the videos to your Facebook handle.
2. Web Browsers
Facebook smoothly works in most of the popular web browsers such as Mozilla Firefox, Google Chrome, Opera or Internet Explorer. But, there are times when you try to upload the video on Facebook via these browsers but fails miserably. It may be because, that your web browser may not be upgraded to the latest version which may be the root cause of not uploading your video easily.
3. Video Specifications
The other possible reasons of failure can be due to the fact that dimensions of your video are not falling under the multiples of 16 px. And if your video exceeds the sides by 120 px, then too it would fail to upload. So, one must ensure to make the adjustments accordingly. Bonus tip, keep the Facebook frame be at 30 fps.
Conclusion
Now, we are sure you know how to upload video to Facebook. Why don’t try it now. We also like to recommend Filmora that you can use to edit Facebook video quickly, including creating square video easily . Click the video below to know more!

Shanoon Cox
Shanoon Cox is a writer and a lover of all things video.
Follow @Shanoon Cox
Shanoon Cox
Mar 27, 2024• Proven solutions
Video accounts a detailed view of the object/person/event. The most enticing media-video can gain an unimaginably whopping number of views. Have you captured a meaningful video and wanting to flourish its expansion? Then, Facebook is the right place to showcase.
With a million of user base, any video can chart down the viral tags in a blink of an eye. But, you do not know how to overcome the hurdle of posting the video over Facebook! No worries, as this article commits to fulfill the purpose of uploading video file right from your PC or Android device. Stay tuned to understand how.
- Part 1: How to upload video to Facebook from PC
- Part 2: How to upload video to Facebook from Android
- Part 2: Why uploading video to Facebook is failed
Part 1: How to upload video to Facebook from PC
Got that stellar video over your PC? Then, link into your Facebook account and share it. Do not know how? No problem, simply follow the thread of steps below to acquaint yourself with the process of uploading the video to Facebook right from your PC.
Step 1: Open Facebook over your Web Browser
To begin with, sign in with your Facebook credentials . Once you are successfully signed in, the home page of your account, showcasing the activities of your friends and pages will appear over the screen.
Step 2: Uploading video
Now you need to click on ‘Photo/Video Album’ from the center of the page, depicting the ‘What’s on your mind’ dialogue box. You will be redirected to a window showcasing photo and video files available on your PC. Simply, select the video file from the window and double click on it.
Step 3: Make changes on your album
Before uploading the video to Facebook, add in the ‘Name’, ‘Description’ and ’Location’ for your video on the left side. Also, you can let friends add photos.
Step 4: All set to upload
After sufficing enough detailing with your video, you are now all set to upload the video in a more meaningful way. You just have to tap on the blue ‘Post’ button from the bottom- right screen.
Part 2: How to upload video to Facebook from Android
If you want to export that video you captured from your Android phone, then this section is solely dedicated for you. We are going to teach you how to upload videos to Facebook directly from your Android phone.
Note: You need to have Facebook application in order to upload the video over Facebook. In case, you do not have it, then install it from the Google Play Store .
Step 1: Open Facebook Application
To initiate the uploading process of video over Facebook, just tap on the ‘What’s on your mind’ space. This will direct you with the options from where you can upload video.
Step 2: Opt the Video you want to upload
Now is the time to select the video file you want your Facebook friends to view. Simply, tap on the video from the ‘Gallery’ section.
Step 3: Brush up the Video from Create Post section
After selecting, the ‘Create post’ screen will occur again. Herein, you can choose to add, ‘Feeling/Activity/Location. You can also input texts to say something.
Step 4: Share Share Share
If you are content, you can now proceed further with uploading the video over Facebook. Simply tap on “Post” at the bottom and tada! The video will successfully get posted.
Part 3: Why uploading video to Facebook is failed
The disheartening time is when you miserably fail to share video you dearly captured and you end up with a Why loop? From now onwards, you won’t be as we have summed up possible reasons which hampers the process of uploading the video over your Facebook account. Read the following situations to get the better understanding of the uploading process.
 Allavsoft Batch Download Online Videos, Music Offline to MP4, MP3, MOV, etc format
Allavsoft Batch Download Online Videos, Music Offline to MP4, MP3, MOV, etc format
1. Format
Uploading videos over Facebook may not be an easy-peasy task, as the first thing one has to keep in mind is the video file types it supports such as WMV, FLV or 3GP etc. Also, if the file is not suppressed up to Facebook’s expectations then also the user would face problems in uploading the videos to your Facebook handle.
2. Web Browsers
Facebook smoothly works in most of the popular web browsers such as Mozilla Firefox, Google Chrome, Opera or Internet Explorer. But, there are times when you try to upload the video on Facebook via these browsers but fails miserably. It may be because, that your web browser may not be upgraded to the latest version which may be the root cause of not uploading your video easily.
3. Video Specifications
The other possible reasons of failure can be due to the fact that dimensions of your video are not falling under the multiples of 16 px. And if your video exceeds the sides by 120 px, then too it would fail to upload. So, one must ensure to make the adjustments accordingly. Bonus tip, keep the Facebook frame be at 30 fps.
Conclusion
Now, we are sure you know how to upload video to Facebook. Why don’t try it now. We also like to recommend Filmora that you can use to edit Facebook video quickly, including creating square video easily . Click the video below to know more!

Shanoon Cox
Shanoon Cox is a writer and a lover of all things video.
Follow @Shanoon Cox
Shanoon Cox
Mar 27, 2024• Proven solutions
Video accounts a detailed view of the object/person/event. The most enticing media-video can gain an unimaginably whopping number of views. Have you captured a meaningful video and wanting to flourish its expansion? Then, Facebook is the right place to showcase.
With a million of user base, any video can chart down the viral tags in a blink of an eye. But, you do not know how to overcome the hurdle of posting the video over Facebook! No worries, as this article commits to fulfill the purpose of uploading video file right from your PC or Android device. Stay tuned to understand how.
- Part 1: How to upload video to Facebook from PC
- Part 2: How to upload video to Facebook from Android
- Part 2: Why uploading video to Facebook is failed
Part 1: How to upload video to Facebook from PC
Got that stellar video over your PC? Then, link into your Facebook account and share it. Do not know how? No problem, simply follow the thread of steps below to acquaint yourself with the process of uploading the video to Facebook right from your PC.
Step 1: Open Facebook over your Web Browser
To begin with, sign in with your Facebook credentials . Once you are successfully signed in, the home page of your account, showcasing the activities of your friends and pages will appear over the screen.
Step 2: Uploading video
Now you need to click on ‘Photo/Video Album’ from the center of the page, depicting the ‘What’s on your mind’ dialogue box. You will be redirected to a window showcasing photo and video files available on your PC. Simply, select the video file from the window and double click on it.
Step 3: Make changes on your album
Before uploading the video to Facebook, add in the ‘Name’, ‘Description’ and ’Location’ for your video on the left side. Also, you can let friends add photos.
Step 4: All set to upload
After sufficing enough detailing with your video, you are now all set to upload the video in a more meaningful way. You just have to tap on the blue ‘Post’ button from the bottom- right screen.
Part 2: How to upload video to Facebook from Android
If you want to export that video you captured from your Android phone, then this section is solely dedicated for you. We are going to teach you how to upload videos to Facebook directly from your Android phone.
Note: You need to have Facebook application in order to upload the video over Facebook. In case, you do not have it, then install it from the Google Play Store .
Step 1: Open Facebook Application
To initiate the uploading process of video over Facebook, just tap on the ‘What’s on your mind’ space. This will direct you with the options from where you can upload video.
Step 2: Opt the Video you want to upload
Now is the time to select the video file you want your Facebook friends to view. Simply, tap on the video from the ‘Gallery’ section.
Step 3: Brush up the Video from Create Post section
After selecting, the ‘Create post’ screen will occur again. Herein, you can choose to add, ‘Feeling/Activity/Location. You can also input texts to say something.
Step 4: Share Share Share
If you are content, you can now proceed further with uploading the video over Facebook. Simply tap on “Post” at the bottom and tada! The video will successfully get posted.
Part 3: Why uploading video to Facebook is failed
The disheartening time is when you miserably fail to share video you dearly captured and you end up with a Why loop? From now onwards, you won’t be as we have summed up possible reasons which hampers the process of uploading the video over your Facebook account. Read the following situations to get the better understanding of the uploading process.
1. Format
Uploading videos over Facebook may not be an easy-peasy task, as the first thing one has to keep in mind is the video file types it supports such as WMV, FLV or 3GP etc. Also, if the file is not suppressed up to Facebook’s expectations then also the user would face problems in uploading the videos to your Facebook handle.
2. Web Browsers
Facebook smoothly works in most of the popular web browsers such as Mozilla Firefox, Google Chrome, Opera or Internet Explorer. But, there are times when you try to upload the video on Facebook via these browsers but fails miserably. It may be because, that your web browser may not be upgraded to the latest version which may be the root cause of not uploading your video easily.
3. Video Specifications
The other possible reasons of failure can be due to the fact that dimensions of your video are not falling under the multiples of 16 px. And if your video exceeds the sides by 120 px, then too it would fail to upload. So, one must ensure to make the adjustments accordingly. Bonus tip, keep the Facebook frame be at 30 fps.

WPS Office Premium ( File Recovery, Photo Scanning, Convert PDF)–Yearly
Conclusion
Now, we are sure you know how to upload video to Facebook. Why don’t try it now. We also like to recommend Filmora that you can use to edit Facebook video quickly, including creating square video easily . Click the video below to know more!

Shanoon Cox
Shanoon Cox is a writer and a lover of all things video.
Follow @Shanoon Cox
- Title: 2024 Approved Elevate Your Video Game with FB Upload on PC and Android
- Author: Robert
- Created at : 2024-07-23 21:18:12
- Updated at : 2024-07-24 21:18:12
- Link: https://facebook-video-content.techidaily.com/2024-approved-elevate-your-video-game-with-fb-upload-on-pc-and-android/
- License: This work is licensed under CC BY-NC-SA 4.0.
 /a>
/a>

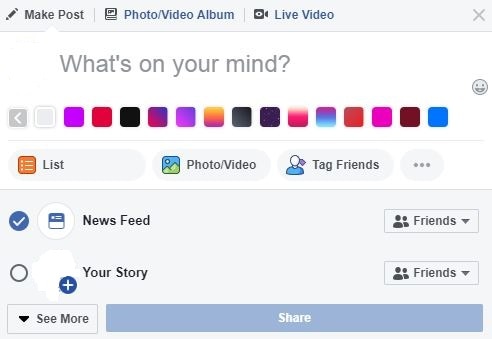

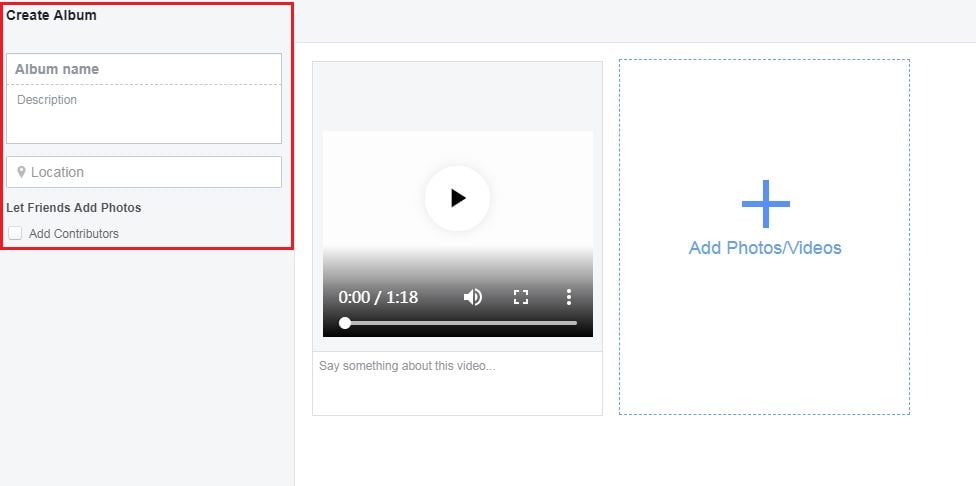
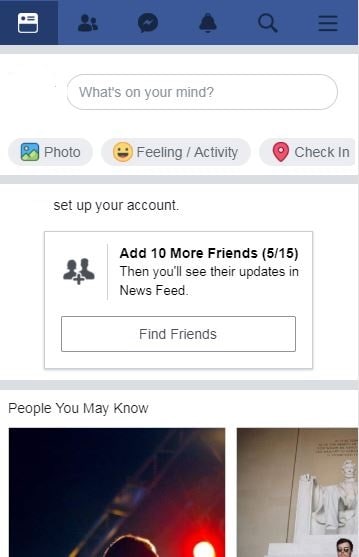

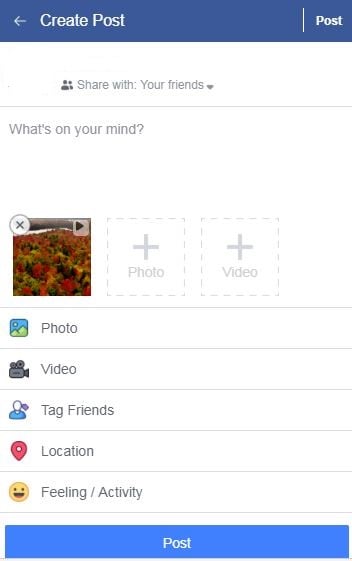




 Easy GIF Animator is a powerful animated GIF editor and the top tool for creating animated pictures, banners, buttons and GIF videos. You get extensive animation editing features, animation effects, unmatched image quality and optimization for the web. No other GIF animation software matches our features and ease of use, that’s why Easy GIF Animator is so popular.
Easy GIF Animator is a powerful animated GIF editor and the top tool for creating animated pictures, banners, buttons and GIF videos. You get extensive animation editing features, animation effects, unmatched image quality and optimization for the web. No other GIF animation software matches our features and ease of use, that’s why Easy GIF Animator is so popular.
 SwifDoo PDF 2-Year Plan
SwifDoo PDF 2-Year Plan

