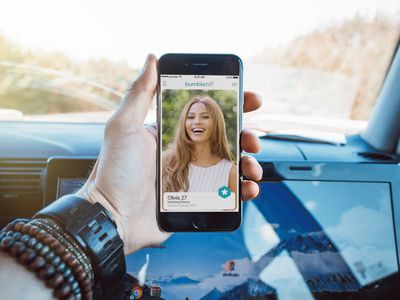
"2024 Approved Video Frame Techniques Applying Letterboxing & Black Bars to FB Media"

Video Frame Techniques: Applying Letterboxing & Black Bars to FB Media
2 Ways to Add a Letterbox for Facebook Videos

Liza Brown
Mar 27, 2024• Proven solutions
First let us start with the question, what is a letterbox for a Facebook video?
Adding a letterbox simply means transferring a widescreen aspect ratio video or footage to a video format with a standard width, without cropping or changing the aspect ratio of the original footage. An increasing number of people prefer to create a letterbox for their video and upload it to Facebook, as it imparts a cinematic look to the video, and is easy to get more likes. You can see the difference between before and after adding a letterbox

Want to have a try? Come on!
Get Started with Filmora
A square video in a 1:1 aspect ratio is preferred by Facebook. There are varieties of video editing apps available in the market that allows you to create a square video and add a letterbox on it. But most of them have a complicated interface and you might need to watch a lot of video tutorials to make head and tail of it. If you want to add such a letterbox for your Facebook video, Wondershare Filmora may be a good choice for you. Currently, Filmora offers two ways to add a letterbox for your square Facebook video.
Method 1: Make a Letterbox by Project Ratio Mismatch
This method is suitable for users whose source videos are not in square format (1:1). It is a simple method in which the aspect ratios of the source and project videos are compared. In this method, a letterbox will be created automatically when there is a mismatch between the aspect ratio of the original video and the project you are creating using the Filmora application. Let us see how this can be done:
- 1. Open Filmora, start the project at 1:1 square or Instagram mode

- 2. Go to File-Import Media and import the source file to the Media library (let’s say it’s 1920*1080 at 16:9)

- 3. Drag and drop the source video to the timeline, and a black letterbox will be created automatically in the preview window, cause the source file didn’t match the 1:1 ratio you set for the project

- 4. Add a subtitle under Titles tab to the letterbox at the top and bottom and custom the texts you want.

And you can also go to the Elements tab, and add some creative elements such as emoji to the letterbox.

- 5. Export the square video to local computer in mp4 or other supported formats

- 6. Upload the exported square video to Facebook, and show how it looks like on Facebook.

Method 2: Create a Letterbox by Adding Text Shapes
This method is suitable for the source videos in a 1:1 ratio (e.g. 1080*1080). Let us see the steps below:
- 1. Start the project at 1:1 square or Instagram mode, and import your source video

- 2. Then drag and drop your source video to the timeline. No black bars will appear automatically like in Method 1

- 3. To create a letterbox, choose the option Titles. Now you will be shown a variety of subtitles and credit styles
- 4. Select Subtitles, then add a subtitle style that has a black background to your video, such as Subtitle 1,2,3, etc.

- 5. You will see that the subtitle appears on the video in real time. Here you can adjust the width and height of the subtitle. Make it so that that black bar covers the lower end of the video completely and delete the text

- 6. Drag and drop the subtitle again from the Titles-Subtitles option. This time for the top section of the video

- 7. You can input your own texts in the box or delete the text as you want, and you will be left with a video that has black bars on the top and bottom

- 8. Export the video to your computer or phone in mp4, then upload it to Facebook, and finally, you will see the magic!

To Sum up
Adding a letterbox, then designing your own texts, elements and filters will bring great creativity to your video on Facebook. Creativity will connect people and you will create your own magic! Filmora now offers 2 effective ways to add a letterbox to any videos and a variety of attractive filters, overlays, and elements. This is why we recommend you all to try and use Filmora for all your editing needs. Here you go!
 Download Mac Version ](https://tools.techidaily.com/wondershare/filmora/download/ )
Download Mac Version ](https://tools.techidaily.com/wondershare/filmora/download/ )

Liza Brown
Liza Brown is a writer and a lover of all things video.
Follow @Liza Brown
Liza Brown
Mar 27, 2024• Proven solutions
First let us start with the question, what is a letterbox for a Facebook video?
Adding a letterbox simply means transferring a widescreen aspect ratio video or footage to a video format with a standard width, without cropping or changing the aspect ratio of the original footage. An increasing number of people prefer to create a letterbox for their video and upload it to Facebook, as it imparts a cinematic look to the video, and is easy to get more likes. You can see the difference between before and after adding a letterbox

Want to have a try? Come on!
Get Started with Filmora
A square video in a 1:1 aspect ratio is preferred by Facebook. There are varieties of video editing apps available in the market that allows you to create a square video and add a letterbox on it. But most of them have a complicated interface and you might need to watch a lot of video tutorials to make head and tail of it. If you want to add such a letterbox for your Facebook video, Wondershare Filmora may be a good choice for you. Currently, Filmora offers two ways to add a letterbox for your square Facebook video.
Method 1: Make a Letterbox by Project Ratio Mismatch
This method is suitable for users whose source videos are not in square format (1:1). It is a simple method in which the aspect ratios of the source and project videos are compared. In this method, a letterbox will be created automatically when there is a mismatch between the aspect ratio of the original video and the project you are creating using the Filmora application. Let us see how this can be done:
- 1. Open Filmora, start the project at 1:1 square or Instagram mode

- 2. Go to File-Import Media and import the source file to the Media library (let’s say it’s 1920*1080 at 16:9)

- 3. Drag and drop the source video to the timeline, and a black letterbox will be created automatically in the preview window, cause the source file didn’t match the 1:1 ratio you set for the project

- 4. Add a subtitle under Titles tab to the letterbox at the top and bottom and custom the texts you want.

And you can also go to the Elements tab, and add some creative elements such as emoji to the letterbox.

- 5. Export the square video to local computer in mp4 or other supported formats

- 6. Upload the exported square video to Facebook, and show how it looks like on Facebook.

Method 2: Create a Letterbox by Adding Text Shapes
This method is suitable for the source videos in a 1:1 ratio (e.g. 1080*1080). Let us see the steps below:
- 1. Start the project at 1:1 square or Instagram mode, and import your source video

- 2. Then drag and drop your source video to the timeline. No black bars will appear automatically like in Method 1

- 3. To create a letterbox, choose the option Titles. Now you will be shown a variety of subtitles and credit styles
- 4. Select Subtitles, then add a subtitle style that has a black background to your video, such as Subtitle 1,2,3, etc.

- 5. You will see that the subtitle appears on the video in real time. Here you can adjust the width and height of the subtitle. Make it so that that black bar covers the lower end of the video completely and delete the text

- 6. Drag and drop the subtitle again from the Titles-Subtitles option. This time for the top section of the video

- 7. You can input your own texts in the box or delete the text as you want, and you will be left with a video that has black bars on the top and bottom

- 8. Export the video to your computer or phone in mp4, then upload it to Facebook, and finally, you will see the magic!

To Sum up
Adding a letterbox, then designing your own texts, elements and filters will bring great creativity to your video on Facebook. Creativity will connect people and you will create your own magic! Filmora now offers 2 effective ways to add a letterbox to any videos and a variety of attractive filters, overlays, and elements. This is why we recommend you all to try and use Filmora for all your editing needs. Here you go!
 Download Mac Version ](https://tools.techidaily.com/wondershare/filmora/download/ )
Download Mac Version ](https://tools.techidaily.com/wondershare/filmora/download/ )

Liza Brown
Liza Brown is a writer and a lover of all things video.
Follow @Liza Brown
Liza Brown
Mar 27, 2024• Proven solutions
First let us start with the question, what is a letterbox for a Facebook video?
Adding a letterbox simply means transferring a widescreen aspect ratio video or footage to a video format with a standard width, without cropping or changing the aspect ratio of the original footage. An increasing number of people prefer to create a letterbox for their video and upload it to Facebook, as it imparts a cinematic look to the video, and is easy to get more likes. You can see the difference between before and after adding a letterbox

Want to have a try? Come on!
Get Started with Filmora
A square video in a 1:1 aspect ratio is preferred by Facebook. There are varieties of video editing apps available in the market that allows you to create a square video and add a letterbox on it. But most of them have a complicated interface and you might need to watch a lot of video tutorials to make head and tail of it. If you want to add such a letterbox for your Facebook video, Wondershare Filmora may be a good choice for you. Currently, Filmora offers two ways to add a letterbox for your square Facebook video.
Method 1: Make a Letterbox by Project Ratio Mismatch
This method is suitable for users whose source videos are not in square format (1:1). It is a simple method in which the aspect ratios of the source and project videos are compared. In this method, a letterbox will be created automatically when there is a mismatch between the aspect ratio of the original video and the project you are creating using the Filmora application. Let us see how this can be done:
- 1. Open Filmora, start the project at 1:1 square or Instagram mode

- 2. Go to File-Import Media and import the source file to the Media library (let’s say it’s 1920*1080 at 16:9)

- 3. Drag and drop the source video to the timeline, and a black letterbox will be created automatically in the preview window, cause the source file didn’t match the 1:1 ratio you set for the project

- 4. Add a subtitle under Titles tab to the letterbox at the top and bottom and custom the texts you want.

And you can also go to the Elements tab, and add some creative elements such as emoji to the letterbox.

- 5. Export the square video to local computer in mp4 or other supported formats

- 6. Upload the exported square video to Facebook, and show how it looks like on Facebook.

Method 2: Create a Letterbox by Adding Text Shapes
This method is suitable for the source videos in a 1:1 ratio (e.g. 1080*1080). Let us see the steps below:
- 1. Start the project at 1:1 square or Instagram mode, and import your source video

- 2. Then drag and drop your source video to the timeline. No black bars will appear automatically like in Method 1

- 3. To create a letterbox, choose the option Titles. Now you will be shown a variety of subtitles and credit styles
- 4. Select Subtitles, then add a subtitle style that has a black background to your video, such as Subtitle 1,2,3, etc.

- 5. You will see that the subtitle appears on the video in real time. Here you can adjust the width and height of the subtitle. Make it so that that black bar covers the lower end of the video completely and delete the text

- 6. Drag and drop the subtitle again from the Titles-Subtitles option. This time for the top section of the video

- 7. You can input your own texts in the box or delete the text as you want, and you will be left with a video that has black bars on the top and bottom

- 8. Export the video to your computer or phone in mp4, then upload it to Facebook, and finally, you will see the magic!

To Sum up
Adding a letterbox, then designing your own texts, elements and filters will bring great creativity to your video on Facebook. Creativity will connect people and you will create your own magic! Filmora now offers 2 effective ways to add a letterbox to any videos and a variety of attractive filters, overlays, and elements. This is why we recommend you all to try and use Filmora for all your editing needs. Here you go!
 Download Mac Version ](https://tools.techidaily.com/wondershare/filmora/download/ )
Download Mac Version ](https://tools.techidaily.com/wondershare/filmora/download/ )

Liza Brown
Liza Brown is a writer and a lover of all things video.
Follow @Liza Brown
Liza Brown
Mar 27, 2024• Proven solutions
First let us start with the question, what is a letterbox for a Facebook video?
Adding a letterbox simply means transferring a widescreen aspect ratio video or footage to a video format with a standard width, without cropping or changing the aspect ratio of the original footage. An increasing number of people prefer to create a letterbox for their video and upload it to Facebook, as it imparts a cinematic look to the video, and is easy to get more likes. You can see the difference between before and after adding a letterbox

Want to have a try? Come on!
Get Started with Filmora
A square video in a 1:1 aspect ratio is preferred by Facebook. There are varieties of video editing apps available in the market that allows you to create a square video and add a letterbox on it. But most of them have a complicated interface and you might need to watch a lot of video tutorials to make head and tail of it. If you want to add such a letterbox for your Facebook video, Wondershare Filmora may be a good choice for you. Currently, Filmora offers two ways to add a letterbox for your square Facebook video.
Method 1: Make a Letterbox by Project Ratio Mismatch
This method is suitable for users whose source videos are not in square format (1:1). It is a simple method in which the aspect ratios of the source and project videos are compared. In this method, a letterbox will be created automatically when there is a mismatch between the aspect ratio of the original video and the project you are creating using the Filmora application. Let us see how this can be done:
- 1. Open Filmora, start the project at 1:1 square or Instagram mode

- 2. Go to File-Import Media and import the source file to the Media library (let’s say it’s 1920*1080 at 16:9)

- 3. Drag and drop the source video to the timeline, and a black letterbox will be created automatically in the preview window, cause the source file didn’t match the 1:1 ratio you set for the project

- 4. Add a subtitle under Titles tab to the letterbox at the top and bottom and custom the texts you want.

And you can also go to the Elements tab, and add some creative elements such as emoji to the letterbox.

- 5. Export the square video to local computer in mp4 or other supported formats

- 6. Upload the exported square video to Facebook, and show how it looks like on Facebook.

Method 2: Create a Letterbox by Adding Text Shapes
This method is suitable for the source videos in a 1:1 ratio (e.g. 1080*1080). Let us see the steps below:
- 1. Start the project at 1:1 square or Instagram mode, and import your source video

- 2. Then drag and drop your source video to the timeline. No black bars will appear automatically like in Method 1

- 3. To create a letterbox, choose the option Titles. Now you will be shown a variety of subtitles and credit styles
- 4. Select Subtitles, then add a subtitle style that has a black background to your video, such as Subtitle 1,2,3, etc.

- 5. You will see that the subtitle appears on the video in real time. Here you can adjust the width and height of the subtitle. Make it so that that black bar covers the lower end of the video completely and delete the text

- 6. Drag and drop the subtitle again from the Titles-Subtitles option. This time for the top section of the video

- 7. You can input your own texts in the box or delete the text as you want, and you will be left with a video that has black bars on the top and bottom

- 8. Export the video to your computer or phone in mp4, then upload it to Facebook, and finally, you will see the magic!

To Sum up
Adding a letterbox, then designing your own texts, elements and filters will bring great creativity to your video on Facebook. Creativity will connect people and you will create your own magic! Filmora now offers 2 effective ways to add a letterbox to any videos and a variety of attractive filters, overlays, and elements. This is why we recommend you all to try and use Filmora for all your editing needs. Here you go!
 Download Mac Version ](https://tools.techidaily.com/wondershare/filmora/download/ )
Download Mac Version ](https://tools.techidaily.com/wondershare/filmora/download/ )

Liza Brown
Liza Brown is a writer and a lover of all things video.
Follow @Liza Brown
Also read:
- [New] 2024 Approved Elevate Social Media Engagement Cutting-Edge FB Ad Techniques
- [New] 2024 Approved Recording Facebook Video Calls [4 Methods]
- [New] Dark Heroity Meets Radiant Righteousness for 2024
- [New] Quick Conversion at No Expense - FB Videos to MP4 & HD Now
- [Updated] Elevating Positivity in a Constructive Space for 2024
- [Updated] In 2024, Cut Costs, Boost Creativity Learn the Secrets of Green Screen Artistry From 4 Leading Educators
- [Updated] In 2024, Quick Fix for Paused Facebook Livestreams, 2023'S Tips & Tricks
- [Updated] Pathway to Profitability with the New YouTube Premium Program
- [Updated] Stop Facebook Video Pause During Streaming
- 2024 Approved Masterful Instagram Storytelling with Templates & Hacks
- Building Trust in Home Steam Experiences for Kids
- In 2024, iPhone Is Disabled? Here Is The Way To Unlock Disabled iPhone 11 Pro Max | Dr.fone
- Instant Image Perfection - Advanced Cropping Guide for 2024
- Top Choice for FB Vids – MP4 Download Toolkit for 2024
- Title: 2024 Approved Video Frame Techniques Applying Letterboxing & Black Bars to FB Media
- Author: Robert
- Created at : 2024-12-06 20:06:06
- Updated at : 2024-12-13 16:58:10
- Link: https://facebook-video-content.techidaily.com/2024-approved-video-frame-techniques-applying-letterboxing-and-black-bars-to-fb-media/
- License: This work is licensed under CC BY-NC-SA 4.0.