
In 2024, Sidestep Social Media Sponsored Videos

Sidestep Social Media Sponsored Videos
Facebook Video Editor - Wondershare Filmora
Provide abundant video effects - A creative video editor
Powerful color correction and grading
Detailed tutorials provided by the official channel
Do Facebook video Ads annoy you a lot? Unfortunately, the answer is yes for everyone. Video Ads are typical in all social media platforms, which are very time-consuming. However, primarily a platform like Facebook has many informative and entertaining videos.

The mid video Ads can disrupt the watching experience as they appear whn you’re completely sunken into teh content. Well, you can block the Facebook video apps and enjoy your videos without any hindrance. Yes, it’s possible, and these clever tricks discussed below will save lots of time.
So, let’s look at all ways in which you can block Facebook Ads on various platforms.
In this article
Part 1: Block Facebook Video Ads on Android
Part 2: Block Facebook Video Ads on iPhone
Part 3: Block Facebook Video Ads on Desktop
Part 1. Block Facebook Video Ads on Android
The major Facebook users use android mobiles for accessing their accounts. As a result, many methods can limit or block Facebook Video Ads. So, let’s look at all how you can block Facebook Ads on Android.
1.1 Review Facebook Ad Preferences
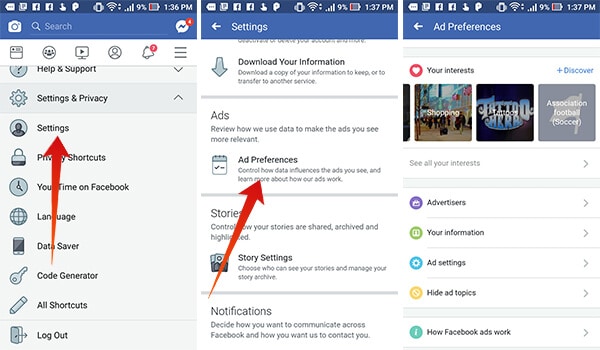
One of the best ways to review your ad settings on Facebook. It will block some annoying Facebook video Ads, which do not match your interest. Follow the following steps:
- Open your Facebook with the help of your login details.
- Tap on the upper right corner depicting theAccount
- Go to Settings
- Move toAds
- Tap on Ad Preferences
- Now set the preference according to your likes.
- This will partially block the annoying Facebook Ads which don’t concern your interests. Also, you can deselect all, and you will notice the change soon.
1.2 Use Your Browser to Block Facebook Ads
This is a very effortless method of keeping all the Facebook videos Ads aside. To do so:

- Copy the link to the Facebook video from your android device.
- Now, paste the link on your browser.
- This will let you enjoy the Facebook video with no Ads and interference.
1.3 Go for Facebook Lite
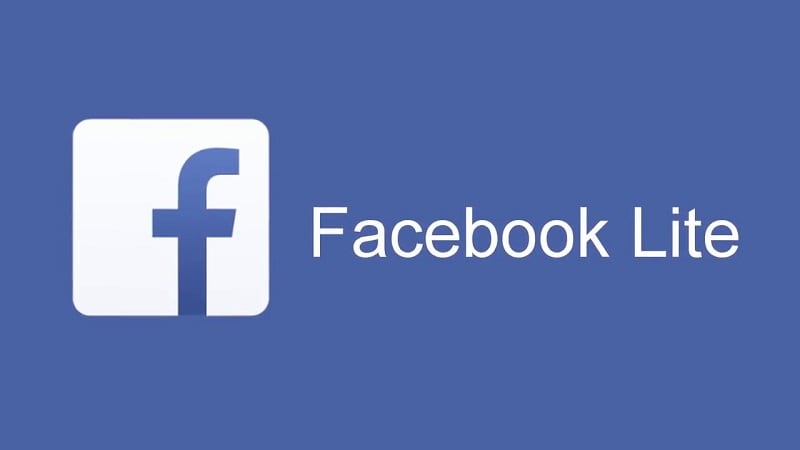
Another helpful way is to install the Facebook Lite app on your mobile. Facebook lite, ofcourse, has more straightforward options and fewer Ads. It will show you all the content with limited Ads and features. It’s advantageous to save your memory, data, and time.
1.4 Skip the Ads
A beneficial way of dodging the Facebook video Ads is to skip it with this hack:

- Open theFacebook App on your Android device.
- Then, start watching the desired video.
- Whenever the ad starts, an animated circle appears on the left corner depicting the Ad Starting Soon.
- As soon as the circle appears, tap on Comments, and open anyProfile from the comments.
- Then, tap on the back icon. The video will automatically skip the ad and resume from where you left.
1.5 Use Ad Blocking Applications

Ad blockers are applications of android play stores that block the Ads on various apps. For example, applications like AdBlock for Facebook videos are available in your google play store. These top-rated apps block all Ads streaming between the videos and give a smooth watching experience.
1.6 Turning off Online Interest-Based Advertising
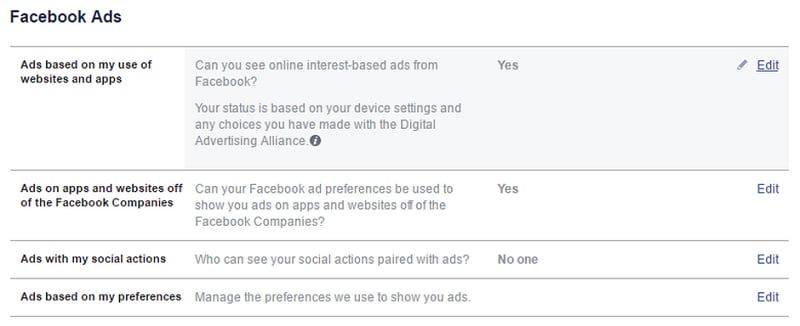
To limit the unconcerned Ads on your Facebook app, you can alter the settings. To do so, follow these steps:
- Go to the Settings option in the upper right corner of the Facebook page.
- Now, select Account Settings
- Tap on Ads
- Go to Ad Settings
- Now you will see two types of Adds
- One is Ads based on the websites you visit; the second one is the Facebook apps.
- Disable both the options and your Ads will reduce considerably.
- The section markedAds that include your social actions can be changed from being seen by friends only to ‘no one.
- Alter the settings for Ads based on data from partnersand Ads based on your activity on Facebook Company Products you see elsewhere to Not Allowed.
Part 2. Block Facebook Video Ads on iPhone
You can also use some tricks to stop watching Facebook video Ads on your iPhone. The iPhone has a different user interface, and the methods are slightly different. Change in Settings, and with the help of some tools, you can save loads of time. So, catch up on all the effective methods.
2.1 Enable Content Blocker on Safari

You can block all Ads on the default web browser for iPhone Safari. To do so:
- Install AdBlocker on your iPhone
- Then, go toSettings
- Go to Safari, move to Settings
- FindContent Blocker
- Enable the toggle option and enable the Adblocker application.
- That’s it; it will block all the Ads on the browser, including Facebook video Ads.
2.2 Use Facebook Lite for iPhone
You can install Facebook lite from the Apple store. It focuses on minimum memory usage and shows relevant content. It’s easy on your device’s memory, fast, and very convenient. In addition, it will have minimum Ads and save lots of time.
2.3 Change Preferences on the Facebook app
Change preferences on the Facebook app. To do so:
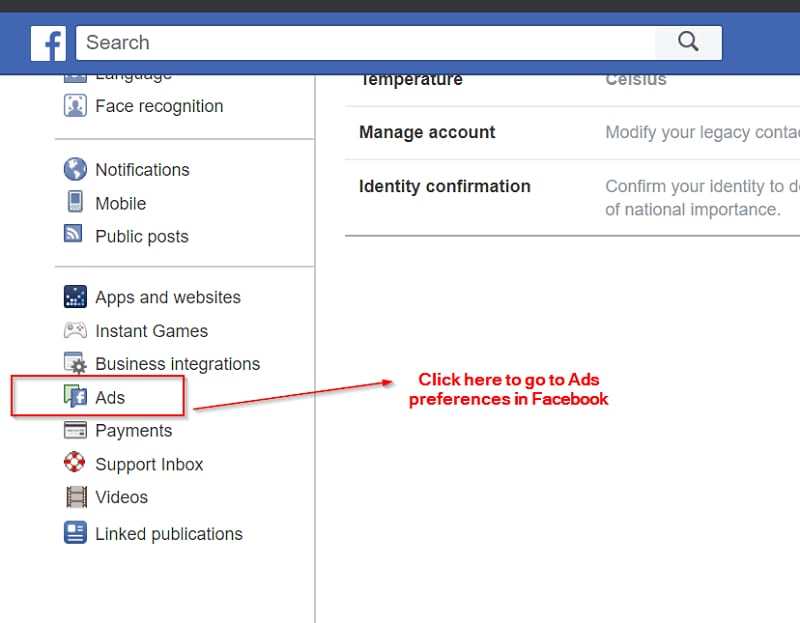
- Open Facebook and navigate to the main menu.
- SelectSettings in the Settings & Privacy
- Scroll down to the Ads section and select Ad Preferences.
- Select Your information and deactivate any of the profile fields listed to stop Ads based on these categories.
- Deselect all the topics, select hide forever, and select not now for all the options.
- This will limit man-sponsored apps so that you can enjoy hassle-free video experiences.
2.3 Enable AdBlocker on iPhone Facebook app
You can install ad-blocking applications from the Apple store. To activate it for Facebook:
- Install an Adblocker from the Apple store
- In the Settings, give Facebook app the permission to block the ads
- Fine-tune the app’s filters, so you can block the ads which you dont want to watch.
2.4 Turn off Personalized Ads on iPhone
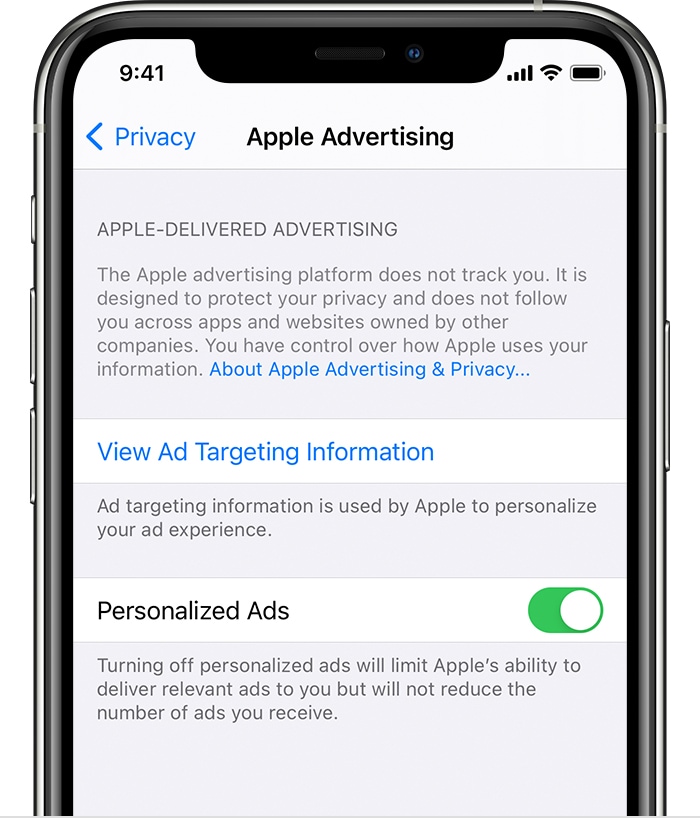
Some ads on apps like Facebook can be personalized and show according to your interests and location. To stop watching them, you can:
- Move to Settingsapp on your phone
- tap on Privacy
- Now go for Apple Advertising.
- TogglePersonalized Ads off
Part 3. Block Facebook Video Ads on Desktop
The ad blocking of annoying Facebook video Ads is accessible on a desktop as many extensions work on desktop browsers. So, change little settings and download a few tools to stop seeing those Facebook video Ads.
3.1 Add Extension
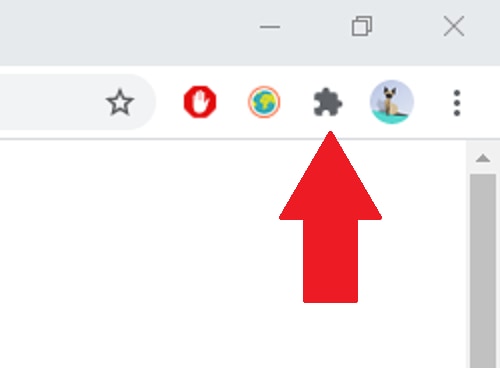
Adding an ad-blocking extension on the web browser of your desktop can solve the issue. For example, suppose you’re using Chrome you can :
- Go to the desired extension pages. There are numerous ad blocking extensions for different browsers.
- Install extensions on your Chrome browser.
- Add it to Chrome
- On the top right side, there is an extension sign.
- Activate it and use Facebook hassle-free.
3.2 Facebook Ad Preferences
You can also change your ad setting on the browser on your desktop. To do so:
- Click on the top right Menu.
- Click on Settings
- Now, go forAds
- The Ad preferencespage will open.
- Click on the dropdown Ad Settings.
- Now, choose the topics which you like. It can be business, art, etc.; this will broaden the ad genres and show you helpful content.
The budding video creators earn from Ads, and video creation and editing are widespread on Facebook. One such mind-blowing tool is helping the video creators for editing and creating beautiful videos in Wondershare Filmora. You can learn all about video editing through fantastic tutorials which let you edit content impressively.
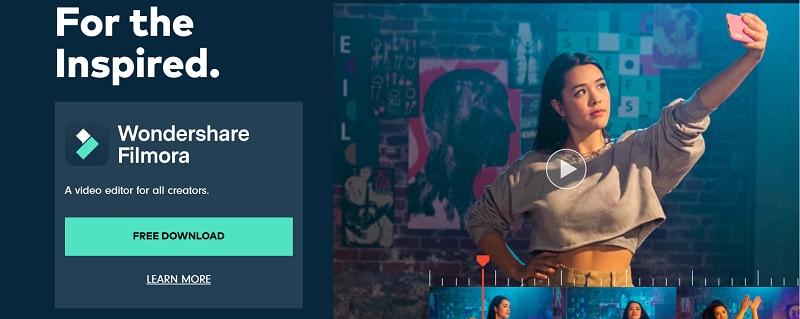
Also, it’s best for social media platforms like Facebook, where you can tailor your video to any platform. You can directly share it with your social media handles, having a safe backup copy in your system. Also, you can edit and make changes to a final video. So, all the video content creators can quickly learn, edit and share valuable content to platforms like Facebook.
3.3 Disable Facebook Video Ads On Desktop

You can easily disable auto running for video on Facebook, which will block all Ads from awning without any command. Follow these steps:
- Open your Facebook account on browser with help of login details
- Click On the Menu icon, which is at top right of the page.
- Click on the Settings button from the menu.
- Click on the Video option, at bottom left of the page.
- An Auto-Play Videos Optionwill be there. Change this option to Off.
Conclusion
Ofcourse, the Facebook video Ads are annoying and hinder the flow of the content. In addition, they waste your time, use more memory and battery. So, alter some preferences to see the range which interests you. Also, you can install ad-blocking tools or use the effective tricks discussed above. Try them all out according to your Facebook using the platform. The hacks are effective and let us know what’s lacking. We will add it for sure.
Do Facebook video Ads annoy you a lot? Unfortunately, the answer is yes for everyone. Video Ads are typical in all social media platforms, which are very time-consuming. However, primarily a platform like Facebook has many informative and entertaining videos.

The mid video Ads can disrupt the watching experience as they appear whn you’re completely sunken into teh content. Well, you can block the Facebook video apps and enjoy your videos without any hindrance. Yes, it’s possible, and these clever tricks discussed below will save lots of time.
So, let’s look at all ways in which you can block Facebook Ads on various platforms.
In this article
Part 1: Block Facebook Video Ads on Android
Part 2: Block Facebook Video Ads on iPhone
Part 3: Block Facebook Video Ads on Desktop
Part 1. Block Facebook Video Ads on Android
The major Facebook users use android mobiles for accessing their accounts. As a result, many methods can limit or block Facebook Video Ads. So, let’s look at all how you can block Facebook Ads on Android.
1.1 Review Facebook Ad Preferences
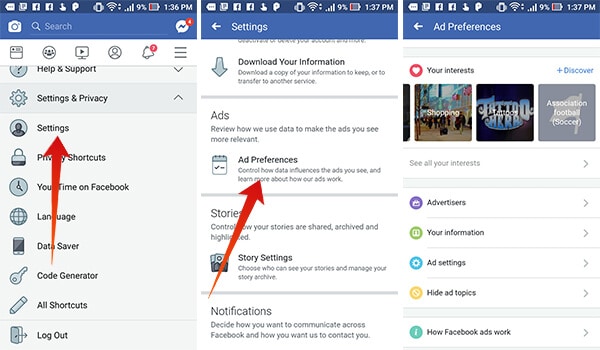
One of the best ways to review your ad settings on Facebook. It will block some annoying Facebook video Ads, which do not match your interest. Follow the following steps:
- Open your Facebook with the help of your login details.
- Tap on the upper right corner depicting theAccount
- Go to Settings
- Move toAds
- Tap on Ad Preferences
- Now set the preference according to your likes.
- This will partially block the annoying Facebook Ads which don’t concern your interests. Also, you can deselect all, and you will notice the change soon.
1.2 Use Your Browser to Block Facebook Ads
This is a very effortless method of keeping all the Facebook videos Ads aside. To do so:

- Copy the link to the Facebook video from your android device.
- Now, paste the link on your browser.
- This will let you enjoy the Facebook video with no Ads and interference.
1.3 Go for Facebook Lite
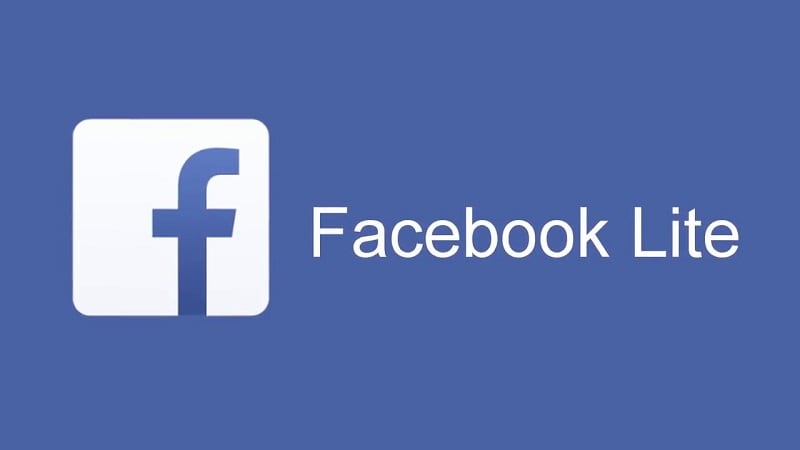
Another helpful way is to install the Facebook Lite app on your mobile. Facebook lite, ofcourse, has more straightforward options and fewer Ads. It will show you all the content with limited Ads and features. It’s advantageous to save your memory, data, and time.
1.4 Skip the Ads
A beneficial way of dodging the Facebook video Ads is to skip it with this hack:

- Open theFacebook App on your Android device.
- Then, start watching the desired video.
- Whenever the ad starts, an animated circle appears on the left corner depicting the Ad Starting Soon.
- As soon as the circle appears, tap on Comments, and open anyProfile from the comments.
- Then, tap on the back icon. The video will automatically skip the ad and resume from where you left.
1.5 Use Ad Blocking Applications

Ad blockers are applications of android play stores that block the Ads on various apps. For example, applications like AdBlock for Facebook videos are available in your google play store. These top-rated apps block all Ads streaming between the videos and give a smooth watching experience.
1.6 Turning off Online Interest-Based Advertising
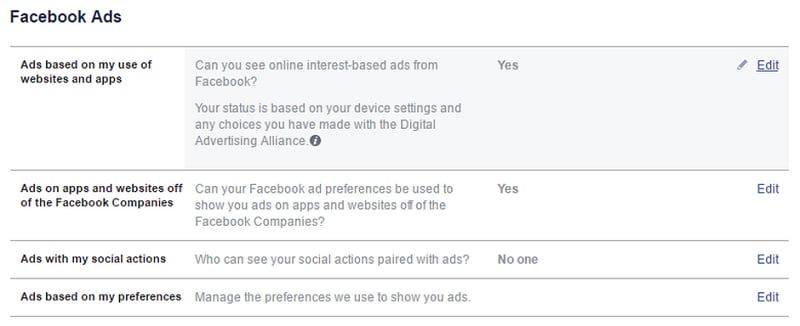
To limit the unconcerned Ads on your Facebook app, you can alter the settings. To do so, follow these steps:
- Go to the Settings option in the upper right corner of the Facebook page.
- Now, select Account Settings
- Tap on Ads
- Go to Ad Settings
- Now you will see two types of Adds
- One is Ads based on the websites you visit; the second one is the Facebook apps.
- Disable both the options and your Ads will reduce considerably.
- The section markedAds that include your social actions can be changed from being seen by friends only to ‘no one.
- Alter the settings for Ads based on data from partnersand Ads based on your activity on Facebook Company Products you see elsewhere to Not Allowed.
Part 2. Block Facebook Video Ads on iPhone
You can also use some tricks to stop watching Facebook video Ads on your iPhone. The iPhone has a different user interface, and the methods are slightly different. Change in Settings, and with the help of some tools, you can save loads of time. So, catch up on all the effective methods.
2.1 Enable Content Blocker on Safari

You can block all Ads on the default web browser for iPhone Safari. To do so:
- Install AdBlocker on your iPhone
- Then, go toSettings
- Go to Safari, move to Settings
- FindContent Blocker
- Enable the toggle option and enable the Adblocker application.
- That’s it; it will block all the Ads on the browser, including Facebook video Ads.
2.2 Use Facebook Lite for iPhone
You can install Facebook lite from the Apple store. It focuses on minimum memory usage and shows relevant content. It’s easy on your device’s memory, fast, and very convenient. In addition, it will have minimum Ads and save lots of time.
2.3 Change Preferences on the Facebook app
Change preferences on the Facebook app. To do so:
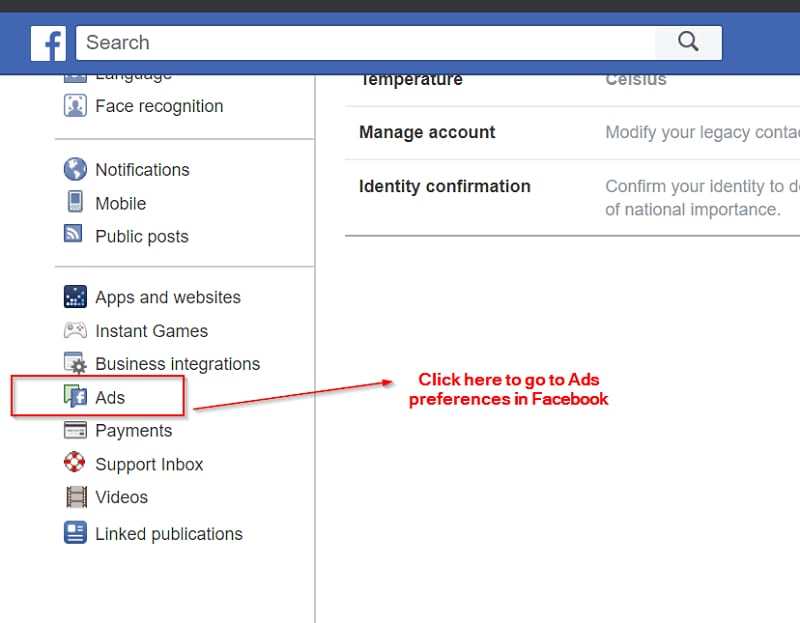
- Open Facebook and navigate to the main menu.
- SelectSettings in the Settings & Privacy
- Scroll down to the Ads section and select Ad Preferences.
- Select Your information and deactivate any of the profile fields listed to stop Ads based on these categories.
- Deselect all the topics, select hide forever, and select not now for all the options.
- This will limit man-sponsored apps so that you can enjoy hassle-free video experiences.
2.3 Enable AdBlocker on iPhone Facebook app
You can install ad-blocking applications from the Apple store. To activate it for Facebook:
- Install an Adblocker from the Apple store
- In the Settings, give Facebook app the permission to block the ads
- Fine-tune the app’s filters, so you can block the ads which you dont want to watch.
2.4 Turn off Personalized Ads on iPhone
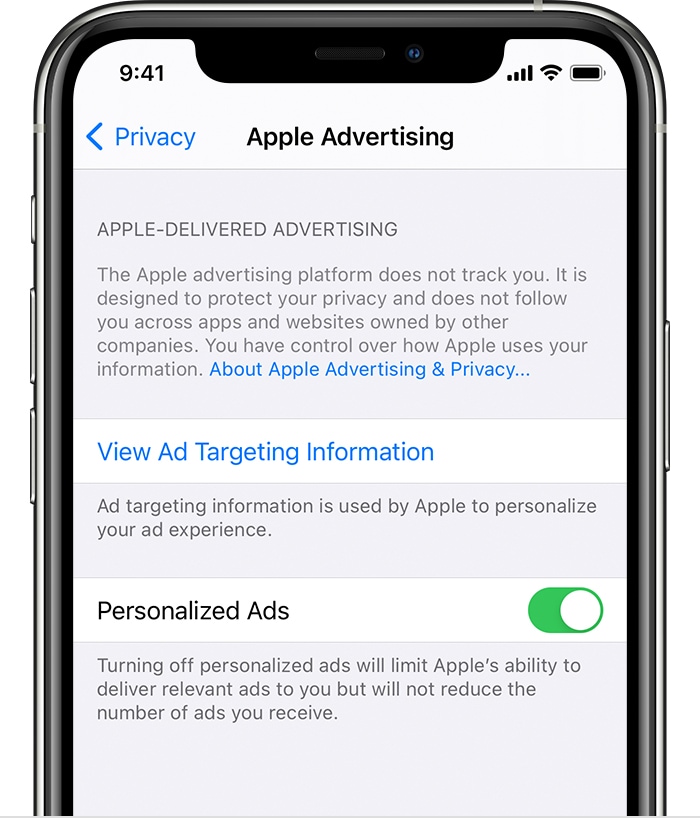
Some ads on apps like Facebook can be personalized and show according to your interests and location. To stop watching them, you can:
- Move to Settingsapp on your phone
- tap on Privacy
- Now go for Apple Advertising.
- TogglePersonalized Ads off
Part 3. Block Facebook Video Ads on Desktop
The ad blocking of annoying Facebook video Ads is accessible on a desktop as many extensions work on desktop browsers. So, change little settings and download a few tools to stop seeing those Facebook video Ads.
3.1 Add Extension
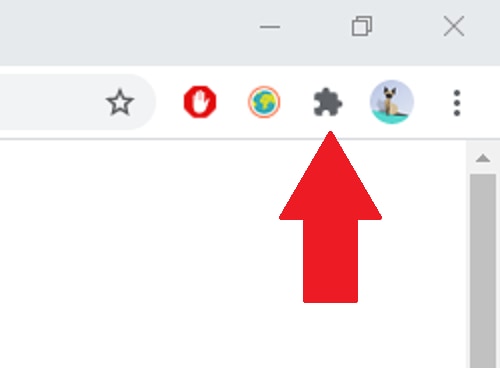
Adding an ad-blocking extension on the web browser of your desktop can solve the issue. For example, suppose you’re using Chrome you can :
- Go to the desired extension pages. There are numerous ad blocking extensions for different browsers.
- Install extensions on your Chrome browser.
- Add it to Chrome
- On the top right side, there is an extension sign.
- Activate it and use Facebook hassle-free.
3.2 Facebook Ad Preferences
You can also change your ad setting on the browser on your desktop. To do so:
- Click on the top right Menu.
- Click on Settings
- Now, go forAds
- The Ad preferencespage will open.
- Click on the dropdown Ad Settings.
- Now, choose the topics which you like. It can be business, art, etc.; this will broaden the ad genres and show you helpful content.
The budding video creators earn from Ads, and video creation and editing are widespread on Facebook. One such mind-blowing tool is helping the video creators for editing and creating beautiful videos in Wondershare Filmora. You can learn all about video editing through fantastic tutorials which let you edit content impressively.
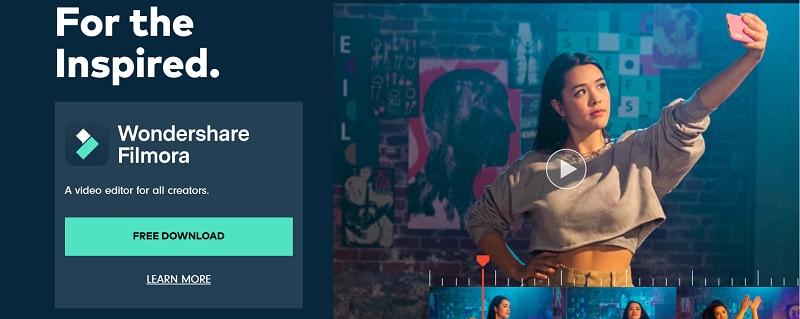
Also, it’s best for social media platforms like Facebook, where you can tailor your video to any platform. You can directly share it with your social media handles, having a safe backup copy in your system. Also, you can edit and make changes to a final video. So, all the video content creators can quickly learn, edit and share valuable content to platforms like Facebook.
3.3 Disable Facebook Video Ads On Desktop

You can easily disable auto running for video on Facebook, which will block all Ads from awning without any command. Follow these steps:
- Open your Facebook account on browser with help of login details
- Click On the Menu icon, which is at top right of the page.
- Click on the Settings button from the menu.
- Click on the Video option, at bottom left of the page.
- An Auto-Play Videos Optionwill be there. Change this option to Off.
Conclusion
Ofcourse, the Facebook video Ads are annoying and hinder the flow of the content. In addition, they waste your time, use more memory and battery. So, alter some preferences to see the range which interests you. Also, you can install ad-blocking tools or use the effective tricks discussed above. Try them all out according to your Facebook using the platform. The hacks are effective and let us know what’s lacking. We will add it for sure.
Do Facebook video Ads annoy you a lot? Unfortunately, the answer is yes for everyone. Video Ads are typical in all social media platforms, which are very time-consuming. However, primarily a platform like Facebook has many informative and entertaining videos.

The mid video Ads can disrupt the watching experience as they appear whn you’re completely sunken into teh content. Well, you can block the Facebook video apps and enjoy your videos without any hindrance. Yes, it’s possible, and these clever tricks discussed below will save lots of time.
So, let’s look at all ways in which you can block Facebook Ads on various platforms.
In this article
Part 1: Block Facebook Video Ads on Android
Part 2: Block Facebook Video Ads on iPhone
Part 3: Block Facebook Video Ads on Desktop
Part 1. Block Facebook Video Ads on Android
The major Facebook users use android mobiles for accessing their accounts. As a result, many methods can limit or block Facebook Video Ads. So, let’s look at all how you can block Facebook Ads on Android.
1.1 Review Facebook Ad Preferences
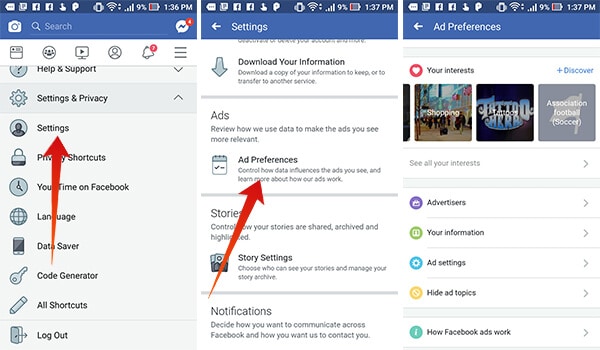
One of the best ways to review your ad settings on Facebook. It will block some annoying Facebook video Ads, which do not match your interest. Follow the following steps:
- Open your Facebook with the help of your login details.
- Tap on the upper right corner depicting theAccount
- Go to Settings
- Move toAds
- Tap on Ad Preferences
- Now set the preference according to your likes.
- This will partially block the annoying Facebook Ads which don’t concern your interests. Also, you can deselect all, and you will notice the change soon.
1.2 Use Your Browser to Block Facebook Ads
This is a very effortless method of keeping all the Facebook videos Ads aside. To do so:

- Copy the link to the Facebook video from your android device.
- Now, paste the link on your browser.
- This will let you enjoy the Facebook video with no Ads and interference.
1.3 Go for Facebook Lite
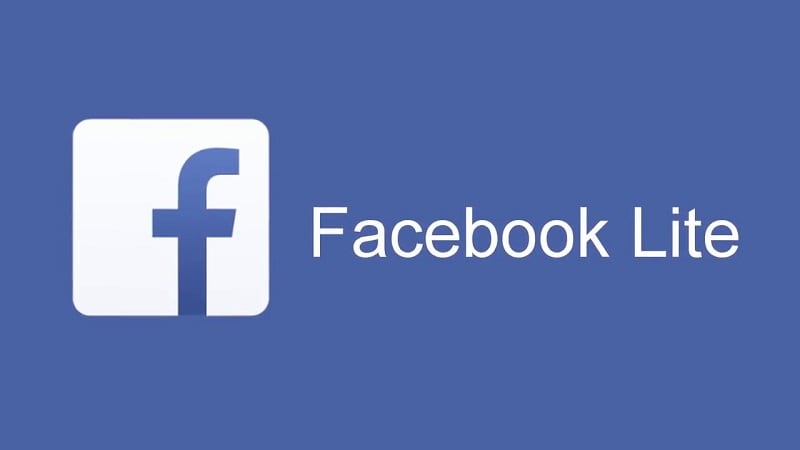
Another helpful way is to install the Facebook Lite app on your mobile. Facebook lite, ofcourse, has more straightforward options and fewer Ads. It will show you all the content with limited Ads and features. It’s advantageous to save your memory, data, and time.
1.4 Skip the Ads
A beneficial way of dodging the Facebook video Ads is to skip it with this hack:

- Open theFacebook App on your Android device.
- Then, start watching the desired video.
- Whenever the ad starts, an animated circle appears on the left corner depicting the Ad Starting Soon.
- As soon as the circle appears, tap on Comments, and open anyProfile from the comments.
- Then, tap on the back icon. The video will automatically skip the ad and resume from where you left.
1.5 Use Ad Blocking Applications

Ad blockers are applications of android play stores that block the Ads on various apps. For example, applications like AdBlock for Facebook videos are available in your google play store. These top-rated apps block all Ads streaming between the videos and give a smooth watching experience.
1.6 Turning off Online Interest-Based Advertising
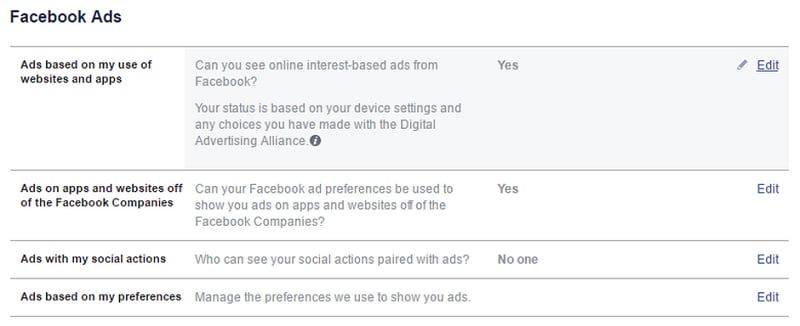
To limit the unconcerned Ads on your Facebook app, you can alter the settings. To do so, follow these steps:
- Go to the Settings option in the upper right corner of the Facebook page.
- Now, select Account Settings
- Tap on Ads
- Go to Ad Settings
- Now you will see two types of Adds
- One is Ads based on the websites you visit; the second one is the Facebook apps.
- Disable both the options and your Ads will reduce considerably.
- The section markedAds that include your social actions can be changed from being seen by friends only to ‘no one.
- Alter the settings for Ads based on data from partnersand Ads based on your activity on Facebook Company Products you see elsewhere to Not Allowed.
Part 2. Block Facebook Video Ads on iPhone
You can also use some tricks to stop watching Facebook video Ads on your iPhone. The iPhone has a different user interface, and the methods are slightly different. Change in Settings, and with the help of some tools, you can save loads of time. So, catch up on all the effective methods.
2.1 Enable Content Blocker on Safari

You can block all Ads on the default web browser for iPhone Safari. To do so:
- Install AdBlocker on your iPhone
- Then, go toSettings
- Go to Safari, move to Settings
- FindContent Blocker
- Enable the toggle option and enable the Adblocker application.
- That’s it; it will block all the Ads on the browser, including Facebook video Ads.
2.2 Use Facebook Lite for iPhone
You can install Facebook lite from the Apple store. It focuses on minimum memory usage and shows relevant content. It’s easy on your device’s memory, fast, and very convenient. In addition, it will have minimum Ads and save lots of time.
2.3 Change Preferences on the Facebook app
Change preferences on the Facebook app. To do so:
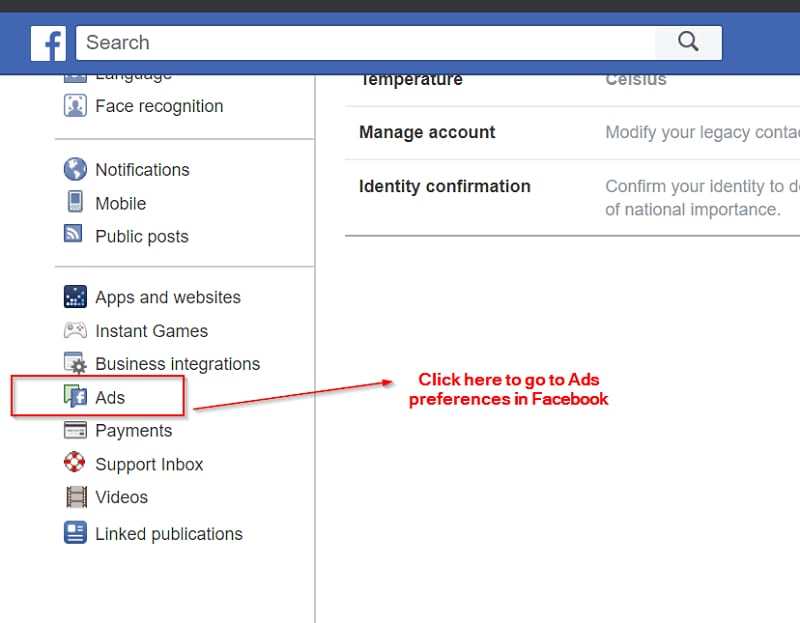
- Open Facebook and navigate to the main menu.
- SelectSettings in the Settings & Privacy
- Scroll down to the Ads section and select Ad Preferences.
- Select Your information and deactivate any of the profile fields listed to stop Ads based on these categories.
- Deselect all the topics, select hide forever, and select not now for all the options.
- This will limit man-sponsored apps so that you can enjoy hassle-free video experiences.
2.3 Enable AdBlocker on iPhone Facebook app
You can install ad-blocking applications from the Apple store. To activate it for Facebook:
- Install an Adblocker from the Apple store
- In the Settings, give Facebook app the permission to block the ads
- Fine-tune the app’s filters, so you can block the ads which you dont want to watch.
2.4 Turn off Personalized Ads on iPhone
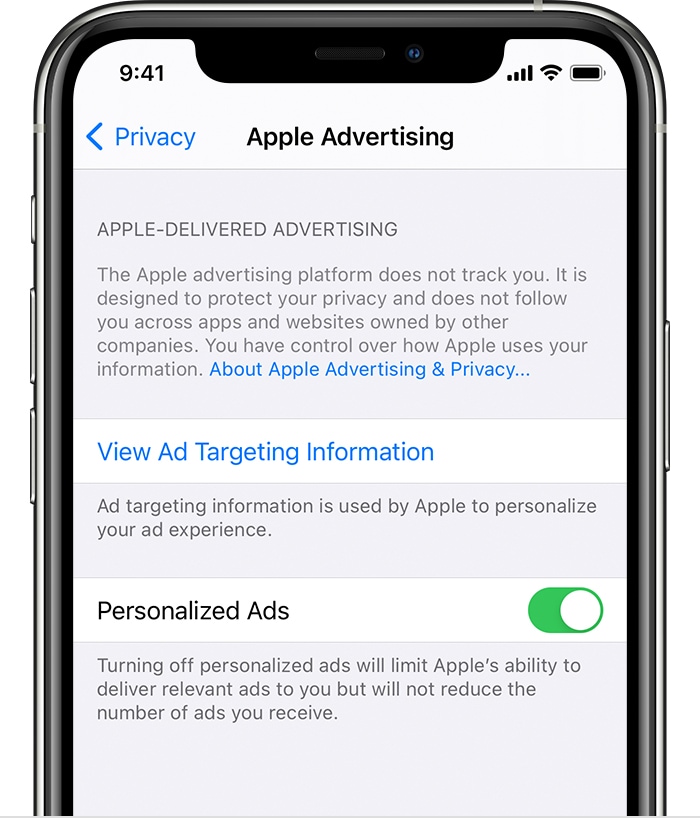
Some ads on apps like Facebook can be personalized and show according to your interests and location. To stop watching them, you can:
- Move to Settingsapp on your phone
- tap on Privacy
- Now go for Apple Advertising.
- TogglePersonalized Ads off
Part 3. Block Facebook Video Ads on Desktop
The ad blocking of annoying Facebook video Ads is accessible on a desktop as many extensions work on desktop browsers. So, change little settings and download a few tools to stop seeing those Facebook video Ads.
3.1 Add Extension
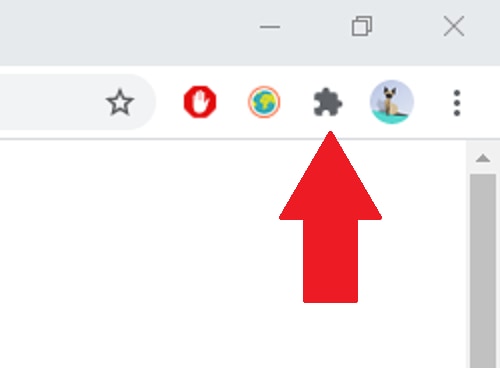
Adding an ad-blocking extension on the web browser of your desktop can solve the issue. For example, suppose you’re using Chrome you can :
- Go to the desired extension pages. There are numerous ad blocking extensions for different browsers.
- Install extensions on your Chrome browser.
- Add it to Chrome
- On the top right side, there is an extension sign.
- Activate it and use Facebook hassle-free.
3.2 Facebook Ad Preferences
You can also change your ad setting on the browser on your desktop. To do so:
- Click on the top right Menu.
- Click on Settings
- Now, go forAds
- The Ad preferencespage will open.
- Click on the dropdown Ad Settings.
- Now, choose the topics which you like. It can be business, art, etc.; this will broaden the ad genres and show you helpful content.
The budding video creators earn from Ads, and video creation and editing are widespread on Facebook. One such mind-blowing tool is helping the video creators for editing and creating beautiful videos in Wondershare Filmora. You can learn all about video editing through fantastic tutorials which let you edit content impressively.
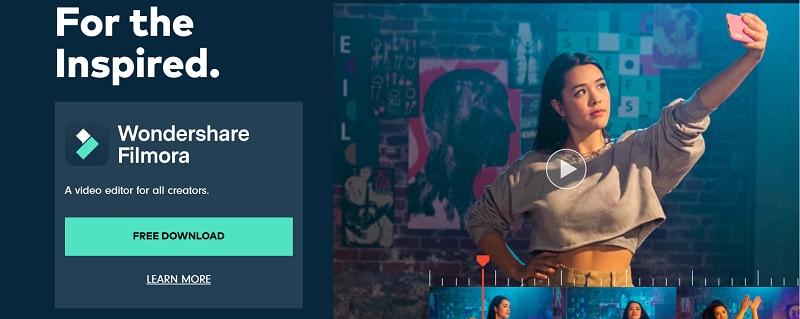
Also, it’s best for social media platforms like Facebook, where you can tailor your video to any platform. You can directly share it with your social media handles, having a safe backup copy in your system. Also, you can edit and make changes to a final video. So, all the video content creators can quickly learn, edit and share valuable content to platforms like Facebook.
3.3 Disable Facebook Video Ads On Desktop

You can easily disable auto running for video on Facebook, which will block all Ads from awning without any command. Follow these steps:
- Open your Facebook account on browser with help of login details
- Click On the Menu icon, which is at top right of the page.
- Click on the Settings button from the menu.
- Click on the Video option, at bottom left of the page.
- An Auto-Play Videos Optionwill be there. Change this option to Off.
Conclusion
Ofcourse, the Facebook video Ads are annoying and hinder the flow of the content. In addition, they waste your time, use more memory and battery. So, alter some preferences to see the range which interests you. Also, you can install ad-blocking tools or use the effective tricks discussed above. Try them all out according to your Facebook using the platform. The hacks are effective and let us know what’s lacking. We will add it for sure.
Do Facebook video Ads annoy you a lot? Unfortunately, the answer is yes for everyone. Video Ads are typical in all social media platforms, which are very time-consuming. However, primarily a platform like Facebook has many informative and entertaining videos.

The mid video Ads can disrupt the watching experience as they appear whn you’re completely sunken into teh content. Well, you can block the Facebook video apps and enjoy your videos without any hindrance. Yes, it’s possible, and these clever tricks discussed below will save lots of time.
So, let’s look at all ways in which you can block Facebook Ads on various platforms.
In this article
Part 1: Block Facebook Video Ads on Android
Part 2: Block Facebook Video Ads on iPhone
Part 3: Block Facebook Video Ads on Desktop
Part 1. Block Facebook Video Ads on Android
The major Facebook users use android mobiles for accessing their accounts. As a result, many methods can limit or block Facebook Video Ads. So, let’s look at all how you can block Facebook Ads on Android.
1.1 Review Facebook Ad Preferences
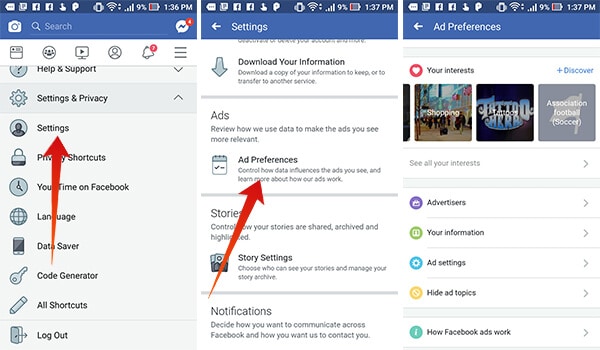
One of the best ways to review your ad settings on Facebook. It will block some annoying Facebook video Ads, which do not match your interest. Follow the following steps:
- Open your Facebook with the help of your login details.
- Tap on the upper right corner depicting theAccount
- Go to Settings
- Move toAds
- Tap on Ad Preferences
- Now set the preference according to your likes.
- This will partially block the annoying Facebook Ads which don’t concern your interests. Also, you can deselect all, and you will notice the change soon.
1.2 Use Your Browser to Block Facebook Ads
This is a very effortless method of keeping all the Facebook videos Ads aside. To do so:

- Copy the link to the Facebook video from your android device.
- Now, paste the link on your browser.
- This will let you enjoy the Facebook video with no Ads and interference.
1.3 Go for Facebook Lite
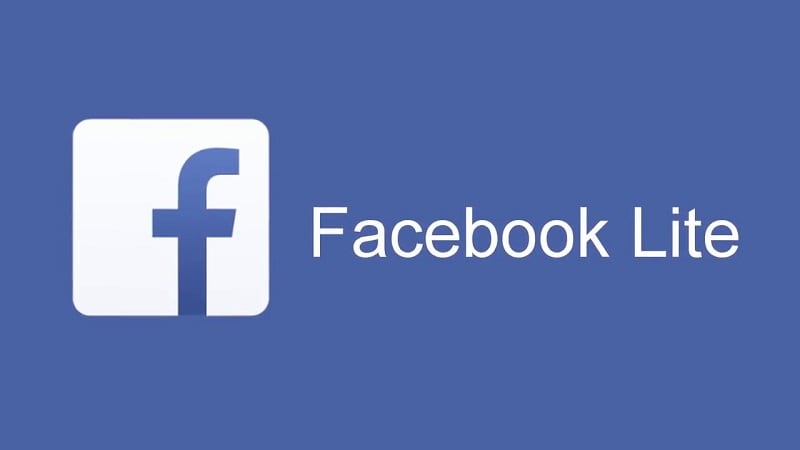
Another helpful way is to install the Facebook Lite app on your mobile. Facebook lite, ofcourse, has more straightforward options and fewer Ads. It will show you all the content with limited Ads and features. It’s advantageous to save your memory, data, and time.
1.4 Skip the Ads
A beneficial way of dodging the Facebook video Ads is to skip it with this hack:

- Open theFacebook App on your Android device.
- Then, start watching the desired video.
- Whenever the ad starts, an animated circle appears on the left corner depicting the Ad Starting Soon.
- As soon as the circle appears, tap on Comments, and open anyProfile from the comments.
- Then, tap on the back icon. The video will automatically skip the ad and resume from where you left.
1.5 Use Ad Blocking Applications

Ad blockers are applications of android play stores that block the Ads on various apps. For example, applications like AdBlock for Facebook videos are available in your google play store. These top-rated apps block all Ads streaming between the videos and give a smooth watching experience.
1.6 Turning off Online Interest-Based Advertising
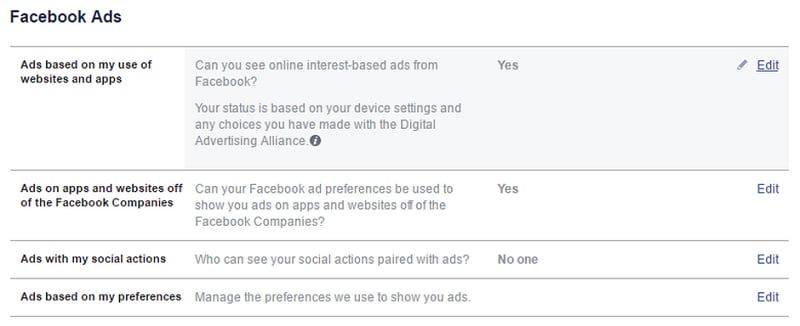
To limit the unconcerned Ads on your Facebook app, you can alter the settings. To do so, follow these steps:
- Go to the Settings option in the upper right corner of the Facebook page.
- Now, select Account Settings
- Tap on Ads
- Go to Ad Settings
- Now you will see two types of Adds
- One is Ads based on the websites you visit; the second one is the Facebook apps.
- Disable both the options and your Ads will reduce considerably.
- The section markedAds that include your social actions can be changed from being seen by friends only to ‘no one.
- Alter the settings for Ads based on data from partnersand Ads based on your activity on Facebook Company Products you see elsewhere to Not Allowed.
Part 2. Block Facebook Video Ads on iPhone
You can also use some tricks to stop watching Facebook video Ads on your iPhone. The iPhone has a different user interface, and the methods are slightly different. Change in Settings, and with the help of some tools, you can save loads of time. So, catch up on all the effective methods.
2.1 Enable Content Blocker on Safari

You can block all Ads on the default web browser for iPhone Safari. To do so:
- Install AdBlocker on your iPhone
- Then, go toSettings
- Go to Safari, move to Settings
- FindContent Blocker
- Enable the toggle option and enable the Adblocker application.
- That’s it; it will block all the Ads on the browser, including Facebook video Ads.
2.2 Use Facebook Lite for iPhone
You can install Facebook lite from the Apple store. It focuses on minimum memory usage and shows relevant content. It’s easy on your device’s memory, fast, and very convenient. In addition, it will have minimum Ads and save lots of time.
2.3 Change Preferences on the Facebook app
Change preferences on the Facebook app. To do so:
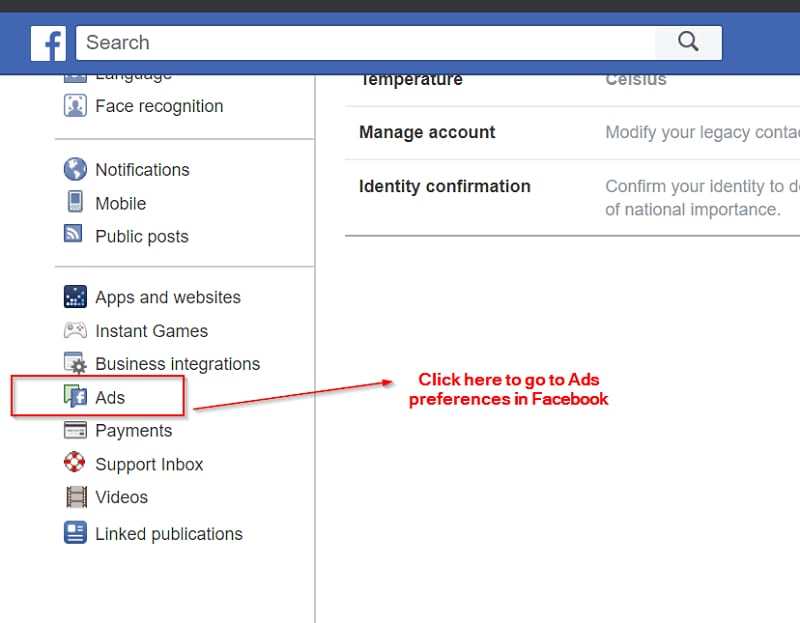
- Open Facebook and navigate to the main menu.
- SelectSettings in the Settings & Privacy
- Scroll down to the Ads section and select Ad Preferences.
- Select Your information and deactivate any of the profile fields listed to stop Ads based on these categories.
- Deselect all the topics, select hide forever, and select not now for all the options.
- This will limit man-sponsored apps so that you can enjoy hassle-free video experiences.
2.3 Enable AdBlocker on iPhone Facebook app
You can install ad-blocking applications from the Apple store. To activate it for Facebook:
- Install an Adblocker from the Apple store
- In the Settings, give Facebook app the permission to block the ads
- Fine-tune the app’s filters, so you can block the ads which you dont want to watch.
2.4 Turn off Personalized Ads on iPhone
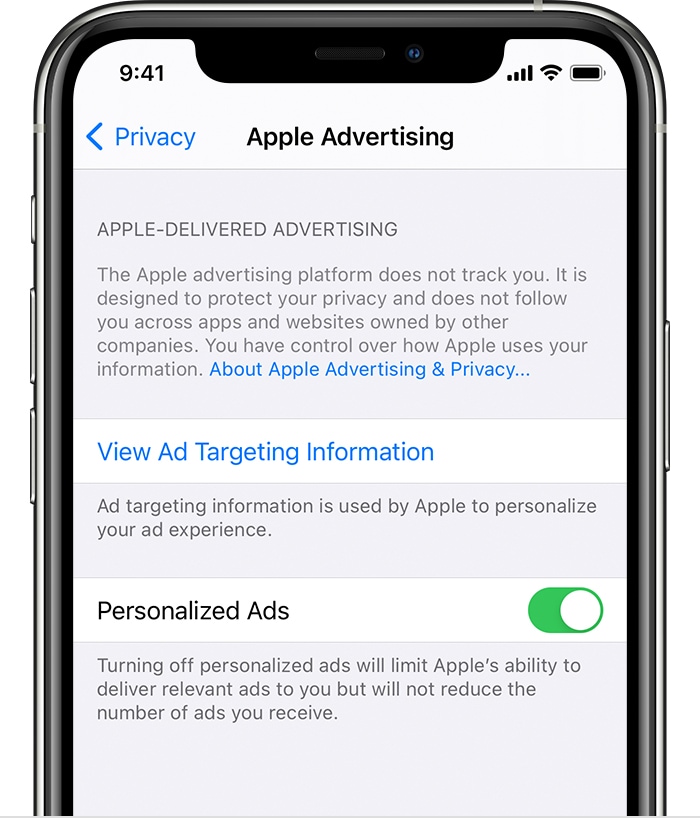
Some ads on apps like Facebook can be personalized and show according to your interests and location. To stop watching them, you can:
- Move to Settingsapp on your phone
- tap on Privacy
- Now go for Apple Advertising.
- TogglePersonalized Ads off
Part 3. Block Facebook Video Ads on Desktop
The ad blocking of annoying Facebook video Ads is accessible on a desktop as many extensions work on desktop browsers. So, change little settings and download a few tools to stop seeing those Facebook video Ads.
3.1 Add Extension
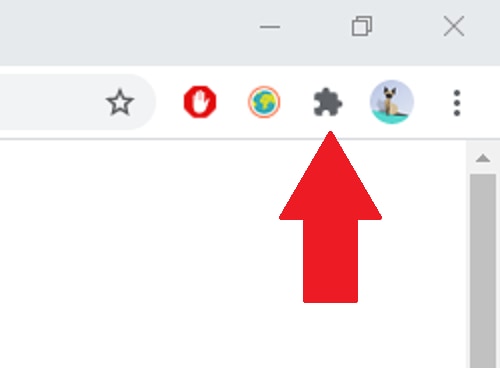
Adding an ad-blocking extension on the web browser of your desktop can solve the issue. For example, suppose you’re using Chrome you can :
- Go to the desired extension pages. There are numerous ad blocking extensions for different browsers.
- Install extensions on your Chrome browser.
- Add it to Chrome
- On the top right side, there is an extension sign.
- Activate it and use Facebook hassle-free.
3.2 Facebook Ad Preferences
You can also change your ad setting on the browser on your desktop. To do so:
- Click on the top right Menu.
- Click on Settings
- Now, go forAds
- The Ad preferencespage will open.
- Click on the dropdown Ad Settings.
- Now, choose the topics which you like. It can be business, art, etc.; this will broaden the ad genres and show you helpful content.
The budding video creators earn from Ads, and video creation and editing are widespread on Facebook. One such mind-blowing tool is helping the video creators for editing and creating beautiful videos in Wondershare Filmora. You can learn all about video editing through fantastic tutorials which let you edit content impressively.
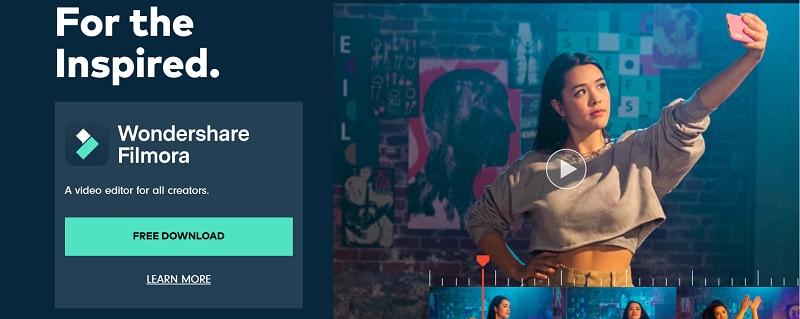
Also, it’s best for social media platforms like Facebook, where you can tailor your video to any platform. You can directly share it with your social media handles, having a safe backup copy in your system. Also, you can edit and make changes to a final video. So, all the video content creators can quickly learn, edit and share valuable content to platforms like Facebook.
3.3 Disable Facebook Video Ads On Desktop

You can easily disable auto running for video on Facebook, which will block all Ads from awning without any command. Follow these steps:
- Open your Facebook account on browser with help of login details
- Click On the Menu icon, which is at top right of the page.
- Click on the Settings button from the menu.
- Click on the Video option, at bottom left of the page.
- An Auto-Play Videos Optionwill be there. Change this option to Off.
Conclusion
Ofcourse, the Facebook video Ads are annoying and hinder the flow of the content. In addition, they waste your time, use more memory and battery. So, alter some preferences to see the range which interests you. Also, you can install ad-blocking tools or use the effective tricks discussed above. Try them all out according to your Facebook using the platform. The hacks are effective and let us know what’s lacking. We will add it for sure.
Also read:
- [New] Cutting Through Traditional Boundaries in Image Processing
- [Updated] 2024 Approved 50+ Best Text Effects for Videographers
- [Updated] 2024 Approved Earnings Analysis YouTube Views vs Financial Gain
- [Updated] Best FB Video Extractors for iOS Devices Ranked #1
- [Updated] IGTV Content Size Requirements for 2024
- [Updated] In 2024, Identifying the Most Versatile Cam Top 12 Screen Swivel Gadgets
- [Updated] In 2024, Unleash Your Gameplay's Social Impact From Xbox Live to Facebook
- [Updated] Step Into the Full-Screen Era for FB Video Viewing for 2024
- 2024 Approved Facebook Cover Makeovers The Most Trusted Design Tools Ranked
- 2024 Approved SRT File Handling on Cross-Platform Operating Systems
- 2024 Approved Unveiling The Updated Parrot AR Drone Experience
- Collect Audio Files From FB Newsfeeds for 2024
- Developing a Fortified OS: How Apple Powers Its AI-Driven Data Center Infrastructure | Exclusive Details Uncovered
- Exploring Roku Watching Facebook Live Effortlessly
- How to Fix Apex Legends: Troubleshooting Voice Chat Issues - SOLUTION
- Identifying & Protecting Against FraudGPT: An In-Depth Security Overview
- Improve YouTube Viewing of FB Videos on Android
- In 2024, Does Airplane Mode Turn off GPS Location On Motorola Moto G Stylus (2023)? | Dr.fone
- In 2024, Unlimited HD Videostreaming on Your Device
- Title: In 2024, Sidestep Social Media Sponsored Videos
- Author: Robert
- Created at : 2025-01-07 01:26:34
- Updated at : 2025-01-14 06:08:47
- Link: https://facebook-video-content.techidaily.com/in-2024-sidestep-social-media-sponsored-videos/
- License: This work is licensed under CC BY-NC-SA 4.0.