
Integrating GoPro Adventures with Popular Social Media Channels

Integrating GoPro Adventures with Popular Social Media Channels
How to live stream gopro to facebook and periscope?

Richard Bennett
Mar 27, 2024• Proven solutions
Preparation for live streaming
Before you start live streaming from your action camera you will be required to install three apps- the GoPro App, the Live4 App and the Periscope App.
The GoPro App -will allow you to control your cam, watch the photos and videos and share them on the move.
The Live4 App -would allow you to broadcast the action sports videos from your GoPro or iPhone.
The Periscope App -would allow you to broadcast and view what’s happening around the globe through live clips.
Once you have downloaded these 3 apps you will be required to go to your GoPro app and connect it to your action camera.
1. Now you have to choose the device with which you want to connect the app.
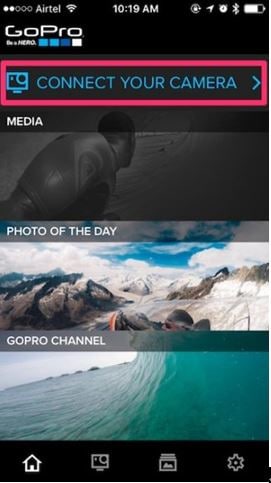
2. Just follow the given instructions.
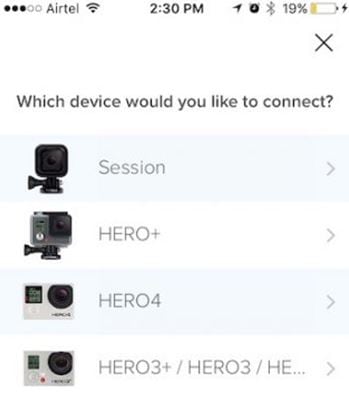
3. Pair your action camera with the GoPro app
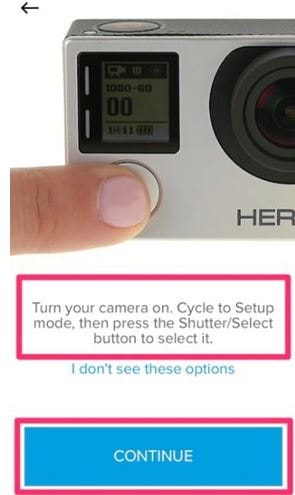
4. Once the pairing is done you need to connect your smartphone to the wifi of your action cam.
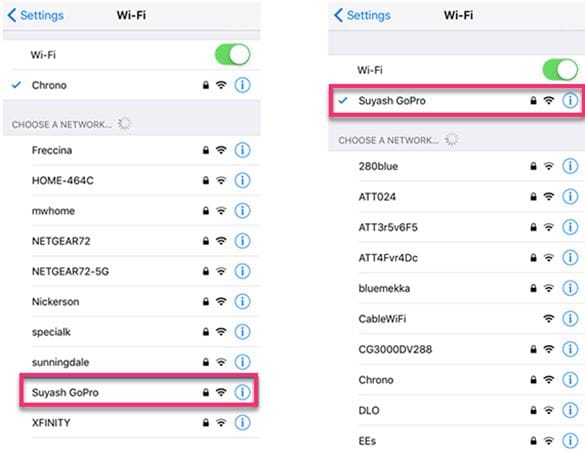
How to live stream GoPro to Facebook?
1. Open the Live4 App and tap on the + button. Now log in to your Facebook.
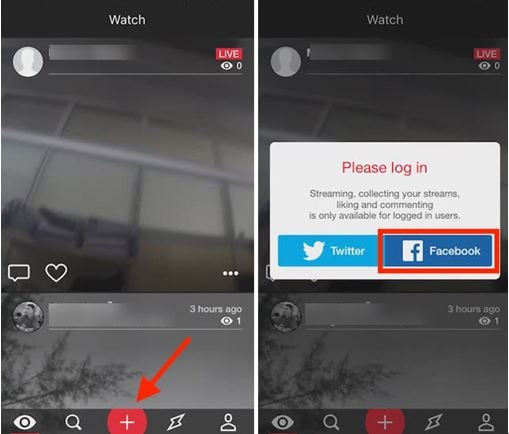
2. You will be asked for a number of permissions where you need to click on yes. This would take you to the streaming screen. Now you just have to select the camera as GoPro and then edit the title of your broadcast.
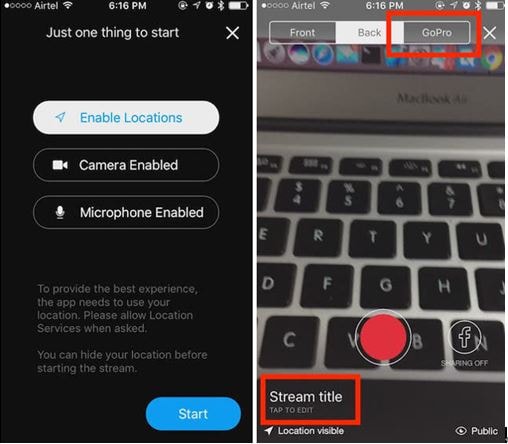
3. In the 3rd step you will be required to tap the ‘f’ icon at the bottom of the right hand side of the screen. This would start to live stream your video on Facebook. You can decide if you want to share your location or not. You can also set your live stream as private or leave it open to the public.
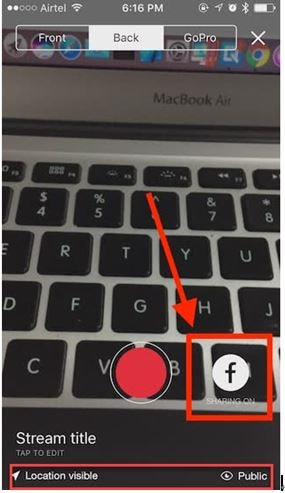
How to live stream GoPro to Periscope
Once you are done with your GoPro settings you can start live streaming via the Periscope app. Just open the app and tap the broadcast icon to start broadcasting
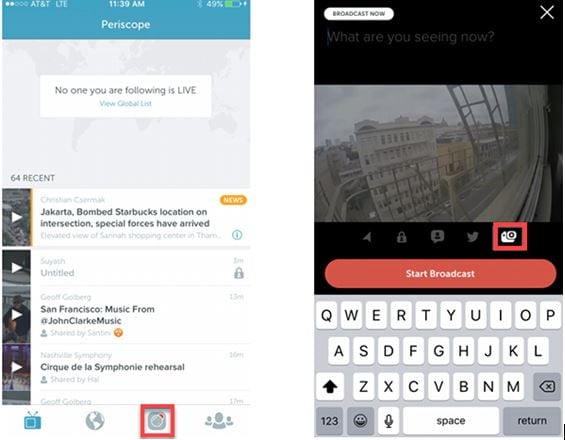
Note:
1. Never exit the Periscope app while you are broadcasting or it will end the broadcast
2. Swiping right during the broadcast will let you choose the camera from which you want to broadcast. When you double tap the broadcast screen you will be allowed to toggle between your action camera and the iPhone camera.
Conclusion
Live streaming your GoPro footage would allow you to share your action moments with your friends and followers at any given time. GoPro cameras are known to capture videos like no other cameras can. Live streaming your action camera footage will let your share those extreme moments no matter where you are.

Richard Bennett
Richard Bennett is a writer and a lover of all things video.
Follow @Richard Bennett
Richard Bennett
Mar 27, 2024• Proven solutions
Preparation for live streaming
Before you start live streaming from your action camera you will be required to install three apps- the GoPro App, the Live4 App and the Periscope App.
The GoPro App -will allow you to control your cam, watch the photos and videos and share them on the move.
The Live4 App -would allow you to broadcast the action sports videos from your GoPro or iPhone.
The Periscope App -would allow you to broadcast and view what’s happening around the globe through live clips.
Once you have downloaded these 3 apps you will be required to go to your GoPro app and connect it to your action camera.
1. Now you have to choose the device with which you want to connect the app.
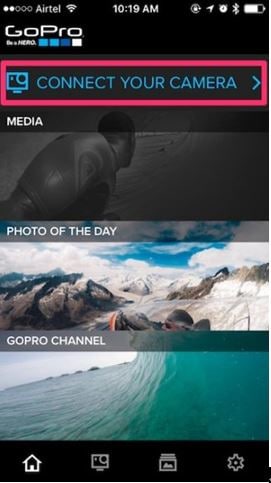
2. Just follow the given instructions.
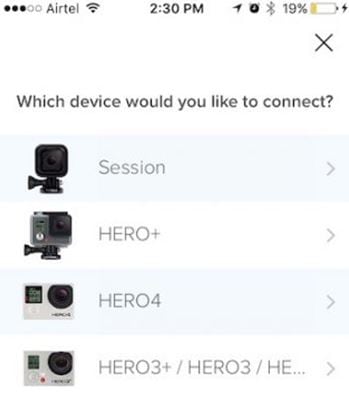
3. Pair your action camera with the GoPro app
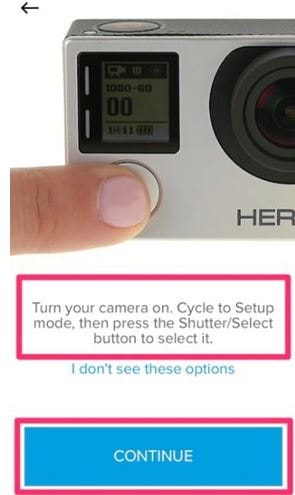
4. Once the pairing is done you need to connect your smartphone to the wifi of your action cam.
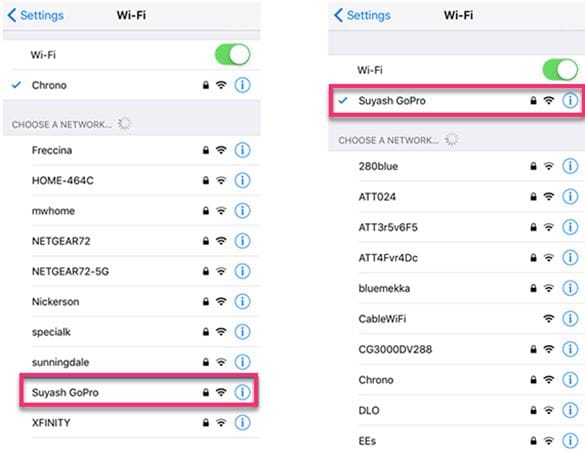
How to live stream GoPro to Facebook?
1. Open the Live4 App and tap on the + button. Now log in to your Facebook.
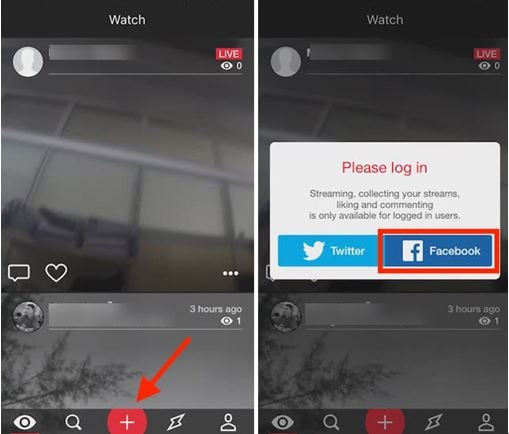
2. You will be asked for a number of permissions where you need to click on yes. This would take you to the streaming screen. Now you just have to select the camera as GoPro and then edit the title of your broadcast.
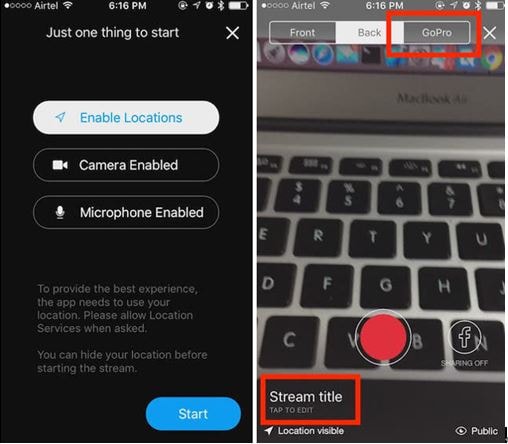
3. In the 3rd step you will be required to tap the ‘f’ icon at the bottom of the right hand side of the screen. This would start to live stream your video on Facebook. You can decide if you want to share your location or not. You can also set your live stream as private or leave it open to the public.
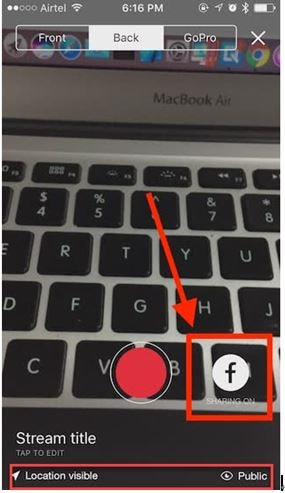
How to live stream GoPro to Periscope
Once you are done with your GoPro settings you can start live streaming via the Periscope app. Just open the app and tap the broadcast icon to start broadcasting
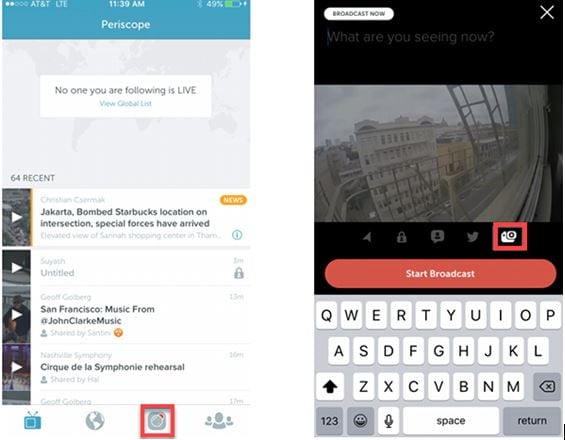
Note:
1. Never exit the Periscope app while you are broadcasting or it will end the broadcast
2. Swiping right during the broadcast will let you choose the camera from which you want to broadcast. When you double tap the broadcast screen you will be allowed to toggle between your action camera and the iPhone camera.
Conclusion
Live streaming your GoPro footage would allow you to share your action moments with your friends and followers at any given time. GoPro cameras are known to capture videos like no other cameras can. Live streaming your action camera footage will let your share those extreme moments no matter where you are.

Richard Bennett
Richard Bennett is a writer and a lover of all things video.
Follow @Richard Bennett
Richard Bennett
Mar 27, 2024• Proven solutions
Preparation for live streaming
Before you start live streaming from your action camera you will be required to install three apps- the GoPro App, the Live4 App and the Periscope App.
The GoPro App -will allow you to control your cam, watch the photos and videos and share them on the move.
The Live4 App -would allow you to broadcast the action sports videos from your GoPro or iPhone.
The Periscope App -would allow you to broadcast and view what’s happening around the globe through live clips.
Once you have downloaded these 3 apps you will be required to go to your GoPro app and connect it to your action camera.
1. Now you have to choose the device with which you want to connect the app.
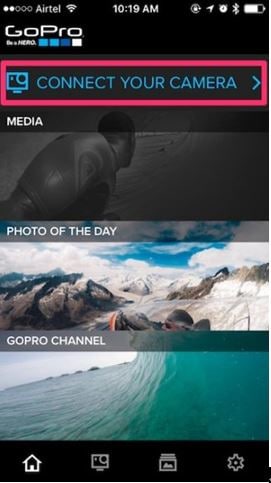
2. Just follow the given instructions.
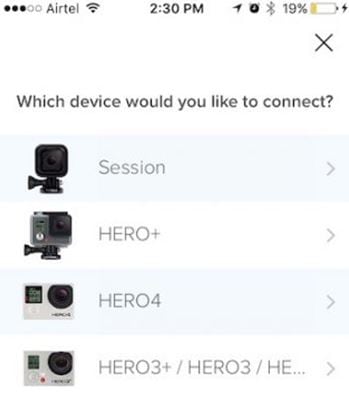
3. Pair your action camera with the GoPro app
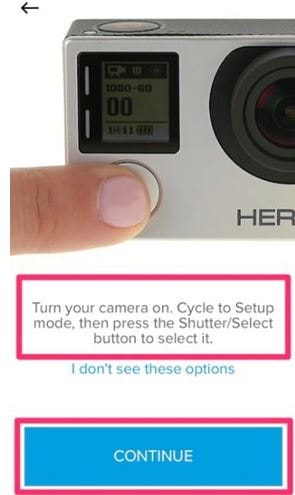
4. Once the pairing is done you need to connect your smartphone to the wifi of your action cam.
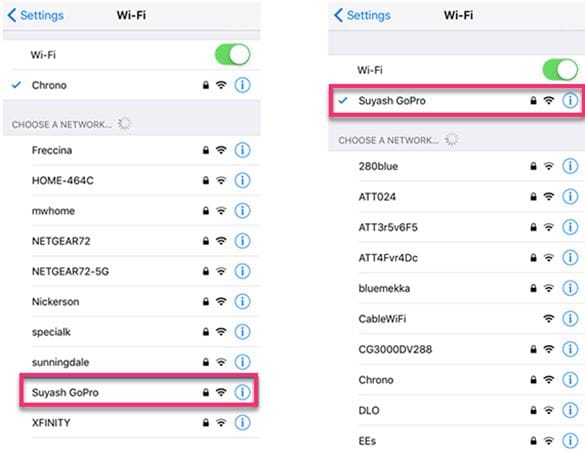
How to live stream GoPro to Facebook?
1. Open the Live4 App and tap on the + button. Now log in to your Facebook.
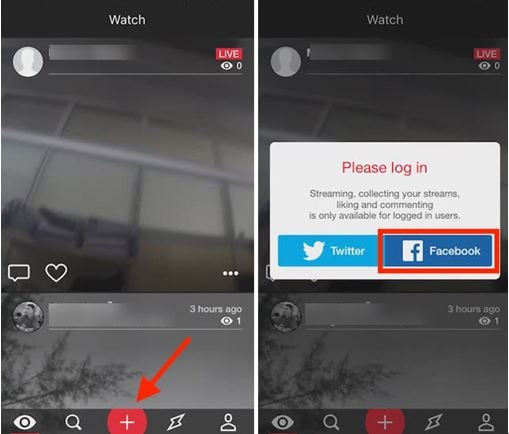
2. You will be asked for a number of permissions where you need to click on yes. This would take you to the streaming screen. Now you just have to select the camera as GoPro and then edit the title of your broadcast.
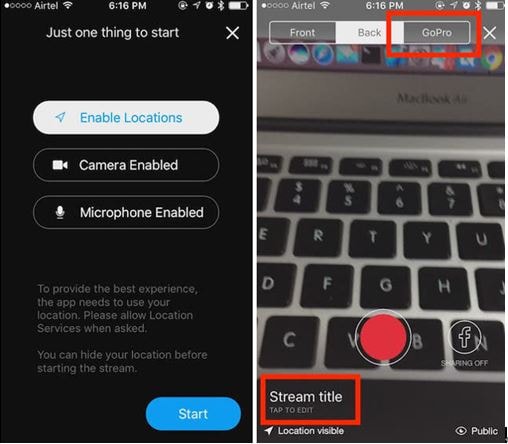
3. In the 3rd step you will be required to tap the ‘f’ icon at the bottom of the right hand side of the screen. This would start to live stream your video on Facebook. You can decide if you want to share your location or not. You can also set your live stream as private or leave it open to the public.
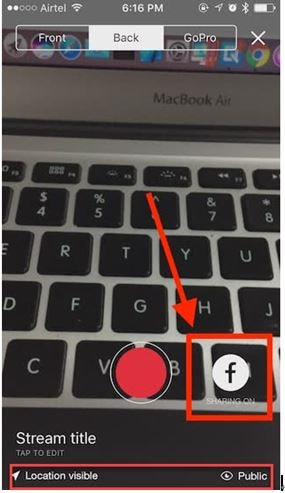
How to live stream GoPro to Periscope
Once you are done with your GoPro settings you can start live streaming via the Periscope app. Just open the app and tap the broadcast icon to start broadcasting
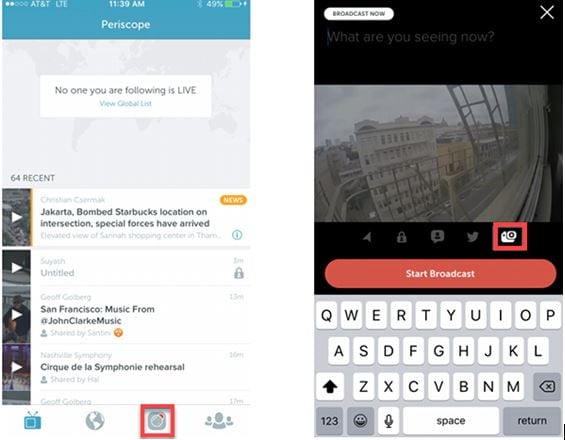
Note:
1. Never exit the Periscope app while you are broadcasting or it will end the broadcast
2. Swiping right during the broadcast will let you choose the camera from which you want to broadcast. When you double tap the broadcast screen you will be allowed to toggle between your action camera and the iPhone camera.
Conclusion
Live streaming your GoPro footage would allow you to share your action moments with your friends and followers at any given time. GoPro cameras are known to capture videos like no other cameras can. Live streaming your action camera footage will let your share those extreme moments no matter where you are.

Richard Bennett
Richard Bennett is a writer and a lover of all things video.
Follow @Richard Bennett
Richard Bennett
Mar 27, 2024• Proven solutions
Preparation for live streaming
Before you start live streaming from your action camera you will be required to install three apps- the GoPro App, the Live4 App and the Periscope App.
The GoPro App -will allow you to control your cam, watch the photos and videos and share them on the move.
The Live4 App -would allow you to broadcast the action sports videos from your GoPro or iPhone.
The Periscope App -would allow you to broadcast and view what’s happening around the globe through live clips.
Once you have downloaded these 3 apps you will be required to go to your GoPro app and connect it to your action camera.
1. Now you have to choose the device with which you want to connect the app.
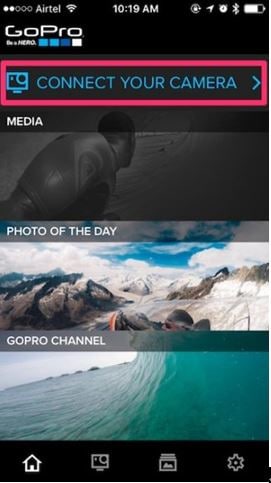
2. Just follow the given instructions.
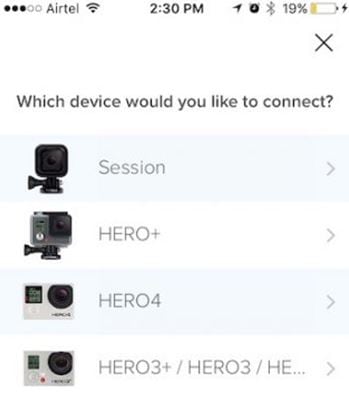
3. Pair your action camera with the GoPro app
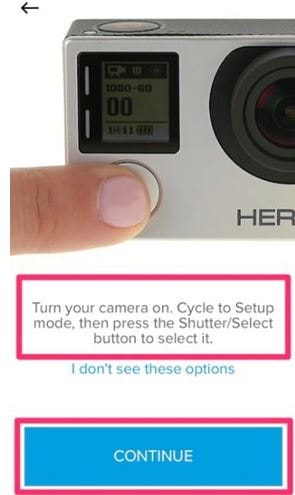
4. Once the pairing is done you need to connect your smartphone to the wifi of your action cam.
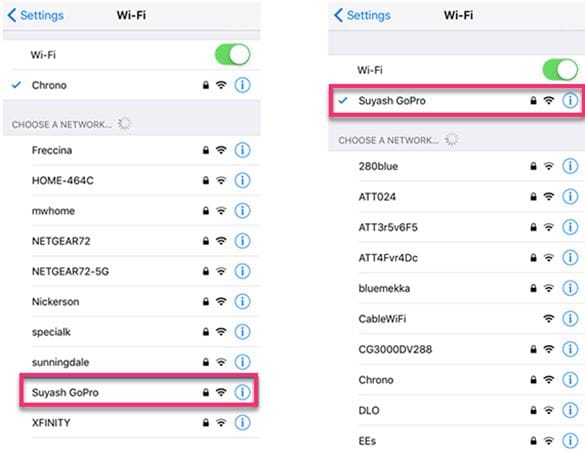
How to live stream GoPro to Facebook?
1. Open the Live4 App and tap on the + button. Now log in to your Facebook.
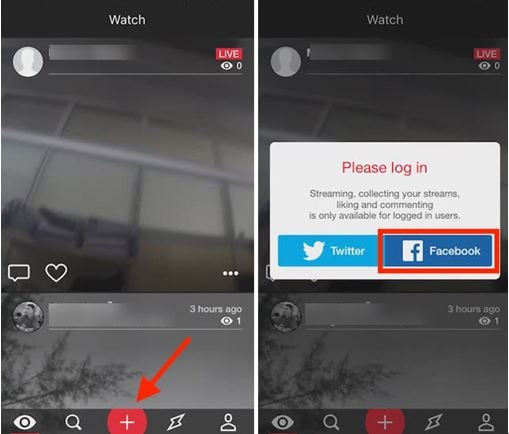
2. You will be asked for a number of permissions where you need to click on yes. This would take you to the streaming screen. Now you just have to select the camera as GoPro and then edit the title of your broadcast.
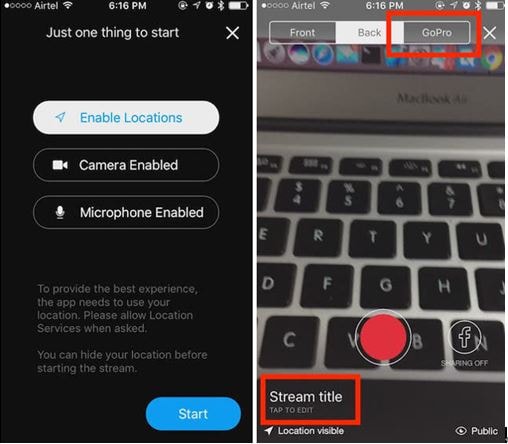
3. In the 3rd step you will be required to tap the ‘f’ icon at the bottom of the right hand side of the screen. This would start to live stream your video on Facebook. You can decide if you want to share your location or not. You can also set your live stream as private or leave it open to the public.
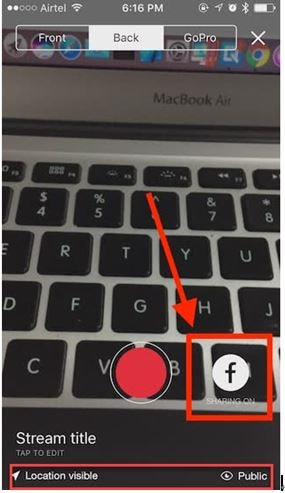
How to live stream GoPro to Periscope
Once you are done with your GoPro settings you can start live streaming via the Periscope app. Just open the app and tap the broadcast icon to start broadcasting
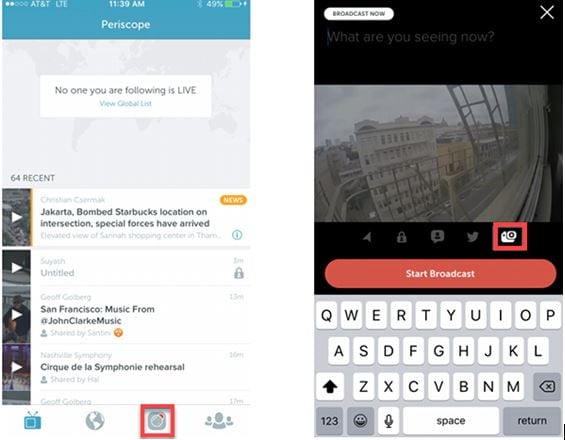
Note:
1. Never exit the Periscope app while you are broadcasting or it will end the broadcast
2. Swiping right during the broadcast will let you choose the camera from which you want to broadcast. When you double tap the broadcast screen you will be allowed to toggle between your action camera and the iPhone camera.
Conclusion
Live streaming your GoPro footage would allow you to share your action moments with your friends and followers at any given time. GoPro cameras are known to capture videos like no other cameras can. Live streaming your action camera footage will let your share those extreme moments no matter where you are.

Richard Bennett
Richard Bennett is a writer and a lover of all things video.
Follow @Richard Bennett
Also read:
- [New] Learn to Produce Must-See FB Music Videos Today for 2024
- [New] Premier 9 Social-Media Screen Grabs
- [New] Select Selections Ideal Pages for Acquiring SnapAlert Tunes
- [New] Transforming Your Videos' First Impression FB Cover Makeover Techniques
- [New] Ultimate Guides to 3D Type Exploration
- [Updated] 2024 Approved Elevate Your Profile Game Strategies for FB Success
- [Updated] Elevate Views A Guide to Best YouTube Hash Tags for 2024
- [Updated] How to Download GIF From Facebook on PC, Android and iPhone
- 2024 Approved Covert Observers FB Flashbacks Reader
- 2024 Approved Supercharge Your Online Sales Strategy with the Best 15 Social Media Insight Apps
- Audio Post-Production Mastery L-Cuts and J-Cuts in FCPX for 2024
- Beating Buffering Bars in Twitch Broadcasts Today for 2024
- In 2024, Latest way to get Shiny Meltan Box in Pokémon Go Mystery Box On Samsung Galaxy S23 FE | Dr.fone
- Top 7 Phone Number Locators To Track OnePlus Ace 2V Location | Dr.fone
- Unlocking Your Sound Potential A Modern Look at Pazera's Techniques
- Updated Easy Steps To Create Talking Memoji on iPhone Free
- Title: Integrating GoPro Adventures with Popular Social Media Channels
- Author: Robert
- Created at : 2025-01-07 05:15:06
- Updated at : 2025-01-13 23:36:02
- Link: https://facebook-video-content.techidaily.com/integrating-gopro-adventures-with-popular-social-media-channels/
- License: This work is licensed under CC BY-NC-SA 4.0.