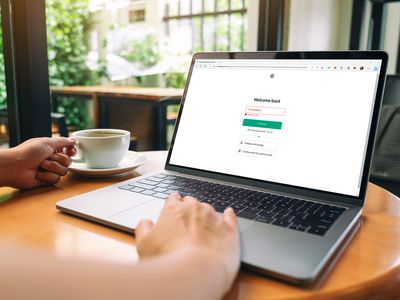
The Essentials of Transferring YouTube Media to Social Networks for 2024

The Essentials of Transferring YouTube Media to Social Networks
Facebook Video Maker - Wondershare Filmora
Provide abundant video effects - A creative video editor
Powerful color correction and grading
Detailed tutorials provided by the official channel
Did you just watch a fun video on YouTube that you can’t wait to share with your friends? Wondering how to do that? Well, you have come to the right place because we know just what to do!
In this article, we have mentioned the best ways to share YouTube videos to Facebook on Computer and the Phone.
Fortunately for all of us, YouTube has an in-built sharing option that allows users to easily share their videos whether they are on a computer or mobile. Follow the step-by-step guide given below and share away!
In this article
Part 1: Share YouTube Videos to Facebook on Computer
Part 2: Share YouTube Videos to Facebook Story via Mobile
Part 1. Share YouTube Videos to Facebook on Computer
To share your YouTube videos on Facebook on a computer, you can follow two methods.
a. Share on YouTube Directly
The first method is to share the video using YouTube’s Share button. Follow the steps given below to do so.
Step 1: Go to YouTube
The first step is to open your browser and go to YouTube’s website .
Step 2: Search for the Video
In the search bar, type the name of the video you want to watch and share on Facebook.
Step 3: Click on the Video
Locate and click on the video to open the video.
Step 4: Click on the Share button.
Below the video, in the lower right corner, there will be a “Share” button. Click on the button to view further options.

Step 5: Click on the Facebook icon.
A pop-up will appear, which will show you different apps where you can share the video. Click on the Facebook icon.

A new window will open up. Log in to your Facebook account. If you are already logged in, you will be taken to the post-sharing interface.

Step 6: Add the Desired Touches
Here, you can add text or caption to your video. Moreover, decide whether you want to add it to your News Feed, Your Story, or both. You can also change the privacy setting of the post.

Step 7: Post to Facebook
Once you have everything set according to your desires, click on “Post to Facebook.” This will post the video from Youtube to Facebook ,and your friends will be able to view the video.
b. Share via URL
The second method is simple and easy. All you have to do is copy the video’s URL and paste it on your Facebook status.
Part 2. Share YouTube Videos to Facebook Story via Mobile
Apart from sharing YouTube videos using your computer, you can also do the same using your phone. Stick to these few simple and easy steps to achieve your goal.
Step 1: Go to YouTube
Either launch the YouTube app on your phone or go to the browser and open YouTube’s website .
Step 2: Search for the Video
Search and click on the video that you want to share with your friends on Facebook.

Step 3: Click on Share
Below the video player, tap on Share.

From the list of apps, tap on Facebook’s icon.

Step 4: Add the Desired Touches
You can add a caption or text as per your desire. You can also set the privacy settings to either friends or the public.
Also, select the destination of the YouTube video for the last step, whether you want to share it on your timeline or the story.

Step 5: Tap Post
Finally, click on the post at the top right corner of the screen for the last step.
Uploading Videos from Your Own YouTube Channel
If you are a content creator and have a personal YouTube Channel, you can also share your videos to Facebook. To do so, you can either use third-party apps such as TubeBuddy, or you can directly upload your video from your computer to Facebook.
Pro tip: As a content creator, it is extremely important that your videos are as professional and attractive as they can be. For this purpose, use Wondershare Filmora. It is an amazing editing tool that highly professional content creators and filmmakers use.
The most eye-catching thing about Wondershare Filmora is that it offers many features such as keyframing, motion tracking, audio ducking, transitions, filters, etc. We will lightly touch upon some of these features.
Keyframing: This feature allows you to set the rotation, position, and opacity of a transition which helps you create customized animations that elevate visual engagement.
 Power Tools add-on for Google Sheets, 12-month subscription
Power Tools add-on for Google Sheets, 12-month subscription

Motion Tracking: This feature allows users to track movement in videos easily and have objects like videos, images, text follow that movement.
Transitions: You can add transitions between different clips to add interest and smooth flow to your videos. You have a multitude of options of transitions to choose from.

Filters: There are so many filters and overlays options available for you in Wondershare Filmora, which help you add distinctiveness to your video.

This was a brief overview of what Wondershare Filmora offers. It offers so much more, so hurry up and get Wondershare FIlmora right now!
Conclusion
In today’s interconnected world, people share all their things of interest with their friends and family. One way of sharing these things is by using different social media websites such as Facebook and YouTube.
You can go around doing that by sharing videos on Facebook via YouTube. These can be done easily by using either your computer or your phone. Use the methods mentioned in the article above to share your videos on Facebook.
Happy Sharing!
Did you just watch a fun video on YouTube that you can’t wait to share with your friends? Wondering how to do that? Well, you have come to the right place because we know just what to do!
In this article, we have mentioned the best ways to share YouTube videos to Facebook on Computer and the Phone.
Fortunately for all of us, YouTube has an in-built sharing option that allows users to easily share their videos whether they are on a computer or mobile. Follow the step-by-step guide given below and share away!
In this article
Part 1: Share YouTube Videos to Facebook on Computer
Part 2: Share YouTube Videos to Facebook Story via Mobile
Part 1. Share YouTube Videos to Facebook on Computer
To share your YouTube videos on Facebook on a computer, you can follow two methods.
a. Share on YouTube Directly
The first method is to share the video using YouTube’s Share button. Follow the steps given below to do so.
Step 1: Go to YouTube
The first step is to open your browser and go to YouTube’s website .
Step 2: Search for the Video
In the search bar, type the name of the video you want to watch and share on Facebook.
Step 3: Click on the Video
Locate and click on the video to open the video.
Step 4: Click on the Share button.
Below the video, in the lower right corner, there will be a “Share” button. Click on the button to view further options.

Step 5: Click on the Facebook icon.
A pop-up will appear, which will show you different apps where you can share the video. Click on the Facebook icon.

A new window will open up. Log in to your Facebook account. If you are already logged in, you will be taken to the post-sharing interface.

Step 6: Add the Desired Touches
Here, you can add text or caption to your video. Moreover, decide whether you want to add it to your News Feed, Your Story, or both. You can also change the privacy setting of the post.

Step 7: Post to Facebook
Once you have everything set according to your desires, click on “Post to Facebook.” This will post the video from Youtube to Facebook ,and your friends will be able to view the video.
b. Share via URL
The second method is simple and easy. All you have to do is copy the video’s URL and paste it on your Facebook status.
Part 2. Share YouTube Videos to Facebook Story via Mobile
Apart from sharing YouTube videos using your computer, you can also do the same using your phone. Stick to these few simple and easy steps to achieve your goal.
Step 1: Go to YouTube
Either launch the YouTube app on your phone or go to the browser and open YouTube’s website .
Step 2: Search for the Video
Search and click on the video that you want to share with your friends on Facebook.

Step 3: Click on Share
Below the video player, tap on Share.

From the list of apps, tap on Facebook’s icon.

Step 4: Add the Desired Touches
You can add a caption or text as per your desire. You can also set the privacy settings to either friends or the public.
Also, select the destination of the YouTube video for the last step, whether you want to share it on your timeline or the story.

Step 5: Tap Post
Finally, click on the post at the top right corner of the screen for the last step.
Uploading Videos from Your Own YouTube Channel
If you are a content creator and have a personal YouTube Channel, you can also share your videos to Facebook. To do so, you can either use third-party apps such as TubeBuddy, or you can directly upload your video from your computer to Facebook.
Pro tip: As a content creator, it is extremely important that your videos are as professional and attractive as they can be. For this purpose, use Wondershare Filmora. It is an amazing editing tool that highly professional content creators and filmmakers use.
The most eye-catching thing about Wondershare Filmora is that it offers many features such as keyframing, motion tracking, audio ducking, transitions, filters, etc. We will lightly touch upon some of these features.
Keyframing: This feature allows you to set the rotation, position, and opacity of a transition which helps you create customized animations that elevate visual engagement.
 NeoDownloader - Fast and fully automatic image/video/music downloader.
NeoDownloader - Fast and fully automatic image/video/music downloader.

Motion Tracking: This feature allows users to track movement in videos easily and have objects like videos, images, text follow that movement.
Transitions: You can add transitions between different clips to add interest and smooth flow to your videos. You have a multitude of options of transitions to choose from.

Filters: There are so many filters and overlays options available for you in Wondershare Filmora, which help you add distinctiveness to your video.

This was a brief overview of what Wondershare Filmora offers. It offers so much more, so hurry up and get Wondershare FIlmora right now!
Conclusion
In today’s interconnected world, people share all their things of interest with their friends and family. One way of sharing these things is by using different social media websites such as Facebook and YouTube.
You can go around doing that by sharing videos on Facebook via YouTube. These can be done easily by using either your computer or your phone. Use the methods mentioned in the article above to share your videos on Facebook.
Happy Sharing!
Did you just watch a fun video on YouTube that you can’t wait to share with your friends? Wondering how to do that? Well, you have come to the right place because we know just what to do!
In this article, we have mentioned the best ways to share YouTube videos to Facebook on Computer and the Phone.
Fortunately for all of us, YouTube has an in-built sharing option that allows users to easily share their videos whether they are on a computer or mobile. Follow the step-by-step guide given below and share away!
In this article
Part 1: Share YouTube Videos to Facebook on Computer
Part 2: Share YouTube Videos to Facebook Story via Mobile
Part 1. Share YouTube Videos to Facebook on Computer
To share your YouTube videos on Facebook on a computer, you can follow two methods.
a. Share on YouTube Directly
The first method is to share the video using YouTube’s Share button. Follow the steps given below to do so.
Step 1: Go to YouTube
The first step is to open your browser and go to YouTube’s website .
Step 2: Search for the Video
In the search bar, type the name of the video you want to watch and share on Facebook.
Step 3: Click on the Video
Locate and click on the video to open the video.
Step 4: Click on the Share button.
Below the video, in the lower right corner, there will be a “Share” button. Click on the button to view further options.

Step 5: Click on the Facebook icon.
A pop-up will appear, which will show you different apps where you can share the video. Click on the Facebook icon.

A new window will open up. Log in to your Facebook account. If you are already logged in, you will be taken to the post-sharing interface.

Step 6: Add the Desired Touches
Here, you can add text or caption to your video. Moreover, decide whether you want to add it to your News Feed, Your Story, or both. You can also change the privacy setting of the post.

Step 7: Post to Facebook
Once you have everything set according to your desires, click on “Post to Facebook.” This will post the video from Youtube to Facebook ,and your friends will be able to view the video.
b. Share via URL
The second method is simple and easy. All you have to do is copy the video’s URL and paste it on your Facebook status.
Part 2. Share YouTube Videos to Facebook Story via Mobile
Apart from sharing YouTube videos using your computer, you can also do the same using your phone. Stick to these few simple and easy steps to achieve your goal.
Step 1: Go to YouTube
Either launch the YouTube app on your phone or go to the browser and open YouTube’s website .
Step 2: Search for the Video
Search and click on the video that you want to share with your friends on Facebook.
 Easy and Safe Partition Software & Hard Disk Manager
Easy and Safe Partition Software & Hard Disk Manager

Step 3: Click on Share
Below the video player, tap on Share.

From the list of apps, tap on Facebook’s icon.

Step 4: Add the Desired Touches
You can add a caption or text as per your desire. You can also set the privacy settings to either friends or the public.
Also, select the destination of the YouTube video for the last step, whether you want to share it on your timeline or the story.

Step 5: Tap Post
Finally, click on the post at the top right corner of the screen for the last step.
Uploading Videos from Your Own YouTube Channel
If you are a content creator and have a personal YouTube Channel, you can also share your videos to Facebook. To do so, you can either use third-party apps such as TubeBuddy, or you can directly upload your video from your computer to Facebook.
Pro tip: As a content creator, it is extremely important that your videos are as professional and attractive as they can be. For this purpose, use Wondershare Filmora. It is an amazing editing tool that highly professional content creators and filmmakers use.
The most eye-catching thing about Wondershare Filmora is that it offers many features such as keyframing, motion tracking, audio ducking, transitions, filters, etc. We will lightly touch upon some of these features.
Keyframing: This feature allows you to set the rotation, position, and opacity of a transition which helps you create customized animations that elevate visual engagement.

Motion Tracking: This feature allows users to track movement in videos easily and have objects like videos, images, text follow that movement.
Transitions: You can add transitions between different clips to add interest and smooth flow to your videos. You have a multitude of options of transitions to choose from.

Filters: There are so many filters and overlays options available for you in Wondershare Filmora, which help you add distinctiveness to your video.

This was a brief overview of what Wondershare Filmora offers. It offers so much more, so hurry up and get Wondershare FIlmora right now!
Conclusion
In today’s interconnected world, people share all their things of interest with their friends and family. One way of sharing these things is by using different social media websites such as Facebook and YouTube.
You can go around doing that by sharing videos on Facebook via YouTube. These can be done easily by using either your computer or your phone. Use the methods mentioned in the article above to share your videos on Facebook.
Happy Sharing!
Did you just watch a fun video on YouTube that you can’t wait to share with your friends? Wondering how to do that? Well, you have come to the right place because we know just what to do!
In this article, we have mentioned the best ways to share YouTube videos to Facebook on Computer and the Phone.
Fortunately for all of us, YouTube has an in-built sharing option that allows users to easily share their videos whether they are on a computer or mobile. Follow the step-by-step guide given below and share away!
In this article
Part 1: Share YouTube Videos to Facebook on Computer
Part 2: Share YouTube Videos to Facebook Story via Mobile
 TubeDigger - online video downloader from mostly any site
TubeDigger - online video downloader from mostly any site
Part 1. Share YouTube Videos to Facebook on Computer
To share your YouTube videos on Facebook on a computer, you can follow two methods.
a. Share on YouTube Directly
The first method is to share the video using YouTube’s Share button. Follow the steps given below to do so.
Step 1: Go to YouTube
The first step is to open your browser and go to YouTube’s website .
Step 2: Search for the Video
In the search bar, type the name of the video you want to watch and share on Facebook.
Step 3: Click on the Video
Locate and click on the video to open the video.
Step 4: Click on the Share button.
Below the video, in the lower right corner, there will be a “Share” button. Click on the button to view further options.

Step 5: Click on the Facebook icon.
A pop-up will appear, which will show you different apps where you can share the video. Click on the Facebook icon.

A new window will open up. Log in to your Facebook account. If you are already logged in, you will be taken to the post-sharing interface.

Step 6: Add the Desired Touches
Here, you can add text or caption to your video. Moreover, decide whether you want to add it to your News Feed, Your Story, or both. You can also change the privacy setting of the post.

Step 7: Post to Facebook
Once you have everything set according to your desires, click on “Post to Facebook.” This will post the video from Youtube to Facebook ,and your friends will be able to view the video.
b. Share via URL
The second method is simple and easy. All you have to do is copy the video’s URL and paste it on your Facebook status.
Part 2. Share YouTube Videos to Facebook Story via Mobile
Apart from sharing YouTube videos using your computer, you can also do the same using your phone. Stick to these few simple and easy steps to achieve your goal.
Step 1: Go to YouTube
Either launch the YouTube app on your phone or go to the browser and open YouTube’s website .
Step 2: Search for the Video
Search and click on the video that you want to share with your friends on Facebook.
 SwifDoo PDF Perpetual (2-PC) Free upgrade. No monthly fees ever.
SwifDoo PDF Perpetual (2-PC) Free upgrade. No monthly fees ever.

Step 3: Click on Share
Below the video player, tap on Share.

From the list of apps, tap on Facebook’s icon.

Step 4: Add the Desired Touches
You can add a caption or text as per your desire. You can also set the privacy settings to either friends or the public.
Also, select the destination of the YouTube video for the last step, whether you want to share it on your timeline or the story.

Step 5: Tap Post
Finally, click on the post at the top right corner of the screen for the last step.
Uploading Videos from Your Own YouTube Channel
If you are a content creator and have a personal YouTube Channel, you can also share your videos to Facebook. To do so, you can either use third-party apps such as TubeBuddy, or you can directly upload your video from your computer to Facebook.
Pro tip: As a content creator, it is extremely important that your videos are as professional and attractive as they can be. For this purpose, use Wondershare Filmora. It is an amazing editing tool that highly professional content creators and filmmakers use.
The most eye-catching thing about Wondershare Filmora is that it offers many features such as keyframing, motion tracking, audio ducking, transitions, filters, etc. We will lightly touch upon some of these features.
Keyframing: This feature allows you to set the rotation, position, and opacity of a transition which helps you create customized animations that elevate visual engagement.

Motion Tracking: This feature allows users to track movement in videos easily and have objects like videos, images, text follow that movement.
Transitions: You can add transitions between different clips to add interest and smooth flow to your videos. You have a multitude of options of transitions to choose from.

Filters: There are so many filters and overlays options available for you in Wondershare Filmora, which help you add distinctiveness to your video.

This was a brief overview of what Wondershare Filmora offers. It offers so much more, so hurry up and get Wondershare FIlmora right now!
Conclusion
In today’s interconnected world, people share all their things of interest with their friends and family. One way of sharing these things is by using different social media websites such as Facebook and YouTube.
You can go around doing that by sharing videos on Facebook via YouTube. These can be done easily by using either your computer or your phone. Use the methods mentioned in the article above to share your videos on Facebook.
Happy Sharing!
- Title: The Essentials of Transferring YouTube Media to Social Networks for 2024
- Author: Robert
- Created at : 2024-07-23 20:30:36
- Updated at : 2024-07-24 20:30:36
- Link: https://facebook-video-content.techidaily.com/the-essentials-of-transferring-youtube-media-to-social-networks-for-2024/
- License: This work is licensed under CC BY-NC-SA 4.0.


 Jet Profiler for MySQL, Enterprise Version: Jet Profiler for MySQL is real-time query performance and diagnostics tool for the MySQL database server. Its detailed query information, graphical interface and ease of use makes this a great tool for finding performance bottlenecks in your MySQL databases.
Jet Profiler for MySQL, Enterprise Version: Jet Profiler for MySQL is real-time query performance and diagnostics tool for the MySQL database server. Its detailed query information, graphical interface and ease of use makes this a great tool for finding performance bottlenecks in your MySQL databases. 
 PDF application, powered by AI-based OCR, for unified workflows with both digital and scanned documents.
PDF application, powered by AI-based OCR, for unified workflows with both digital and scanned documents.  The BootIt Collection covers multi-booting, partitioning, and disk imaging on traditional PC’s using the standard BIOS and newer PC’s using UEFI. The collection includes BootIt Bare Metal (BIBM) for standard BIOS systems and BootIt UEFI (BIU) for UEFI system.
The BootIt Collection covers multi-booting, partitioning, and disk imaging on traditional PC’s using the standard BIOS and newer PC’s using UEFI. The collection includes BootIt Bare Metal (BIBM) for standard BIOS systems and BootIt UEFI (BIU) for UEFI system.


 Easy GIF Animator is a powerful animated GIF editor and the top tool for creating animated pictures, banners, buttons and GIF videos. You get extensive animation editing features, animation effects, unmatched image quality and optimization for the web. No other GIF animation software matches our features and ease of use, that’s why Easy GIF Animator is so popular.
Easy GIF Animator is a powerful animated GIF editor and the top tool for creating animated pictures, banners, buttons and GIF videos. You get extensive animation editing features, animation effects, unmatched image quality and optimization for the web. No other GIF animation software matches our features and ease of use, that’s why Easy GIF Animator is so popular.
 EaseText Audio to Text Converter for Windows (Personal Edition) - An intelligent tool to transcribe & convert audio to text freely
EaseText Audio to Text Converter for Windows (Personal Edition) - An intelligent tool to transcribe & convert audio to text freely 

 vMix HD - Software based live production. vMix HD includes everything in vMix Basic HD plus 1000 inputs, Video List, 4 Overlay Channels, and 1 vMix Call
vMix HD - Software based live production. vMix HD includes everything in vMix Basic HD plus 1000 inputs, Video List, 4 Overlay Channels, and 1 vMix Call.png) Kanto Player Professional
Kanto Player Professional