![[Updated] Achieve Perfect Proportions in Your FB Videos Through Ratio Knowledge](https://thmb.techidaily.com/300b8b150f8464b487683b06984fcbd6662b4fb116965638afb915b9861f6dbd.jpg)
[Updated] Achieve Perfect Proportions in Your FB Videos Through Ratio Knowledge

Achieve Perfect Proportions in Your FB Videos Through Ratio Knowledge
Nowadays, video marketing is very famous. Several brands are creating videos exclusively to engage their customers or followers. So, Facebook is also one of them. Videos effectively convey the information on social media in an appealing way.
The video production does not require any regressive skillset or efforts. So, it has become an expected online content form. Facebook follows various video posts dimensions. As a result, you often end up compromising the engagement.
Therefore, it is essential that video quality complement with platform dimensions as per Facebook. So let us learn some ways to use the latest video dimensions or video ratio for Facebook.
In this article
01 [Types of Facebook Video Aspect Ratios ](#Part 1)
02 [What is the Best Video Size for Facebook?](#Part 2)
03 [How to Adjust your Facebook Video in Proper Aspect Ratios?](#Part 3)
Part 1 Types of Facebook Video Aspect Ratios
When you talk about videos, Facebook always recommends to upload videos with square (1:1) or vertical (9:16, 4:5, and 16:9) aspect ratios. As a result, it increases the compatibility on mobile and desktop screens.
Facebook also suggests you upload short videos (15 seconds or less) and design videos that work both without and with sound. It would be best if you enable the captions. For the best results, choose the following specifications for videos:
1. Facebook Feed Videos
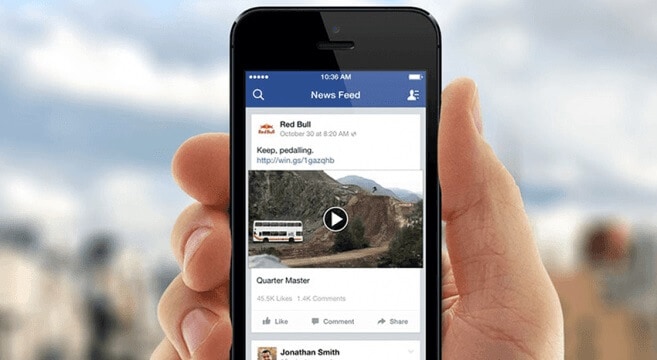
● Minimum Width: 120 px
● Minimum Height: 120 px
● Resolution: at least 1080 x 1080 px
● Video Ratio: 4:5
● Video File Size: 4GB max
● Minimum Video Length: 1 second
● Maximum Video Length: 241 minutes
For video ads, Facebook suggests you to upload the video with the highest resolution source available without pillar or letter boxing. Facebook gives the aspect ratios list and provides features available for every type of ad.
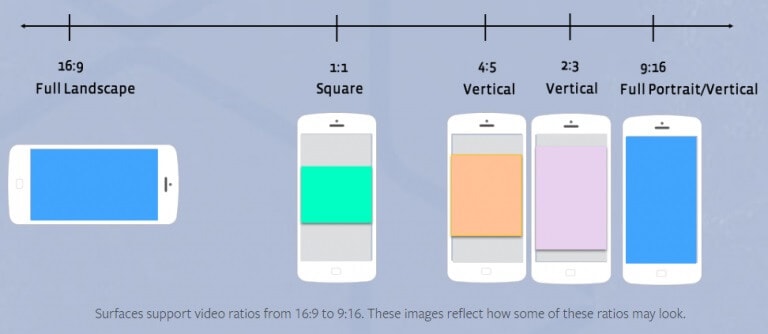
Use MP4, MOV, or GIF format, with a maximum 4GB file and 241 min length.
2. Facebook Article Videos
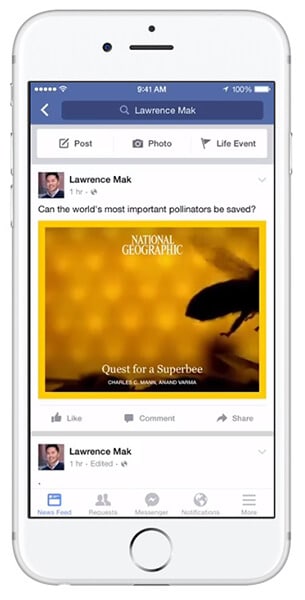
● Resolution: at least 1080 x 1080 px
● Video Ratio: 9:16 to 16:9
● Video File Size: 4GB max
● Minimum Video Length: 1 second
● Maximum Video Length: 240 minutes
3. Facebook In-Stream Videos
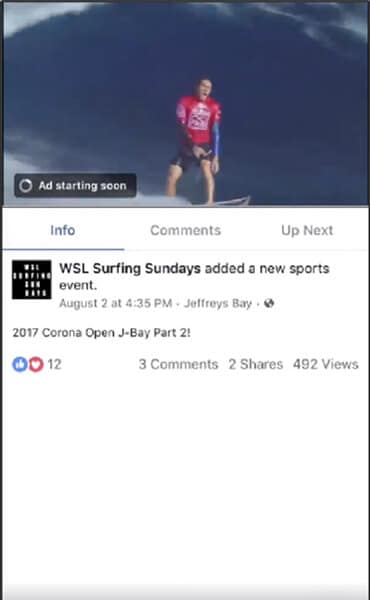
● Resolution: at least 1080 x 1080 px
● Recommended Video Ratio: 16:9 or 1:1 (but supports from 9:16 to 9:16)
● Video File Size: 4GB max
● Minimum Video Length: 5 seconds
● Maximum Video Length: 10 minutes (limit varies based on objective)
4. Facebook Marketplace Video Ads
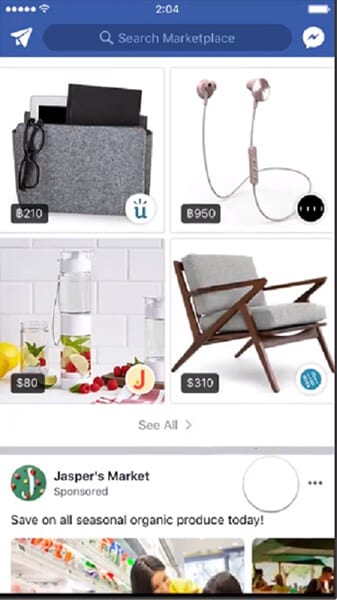
● Recommended: Highest resolution available (at least 1080 x 1080 px)
● Video Ratio: 4:5 (but 9:16 to 16:9 is supported)
● Video File Size: 4GB max
● Minimum Video Length: 1 second
● Maximum Video Length: 240 minutes
5. Facebook Stories Ads
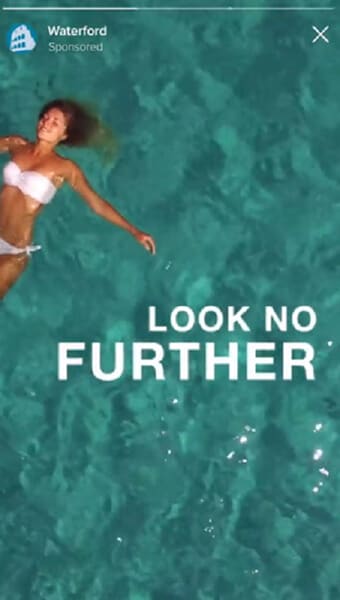
● Recommended: Highest resolution available (at least 1080 x 1080 px)
● Video Ratio: 9:16 (1.91 to 9:16 supported)
● Video File Size: 4GB max
● Maximum Video Length: 2 minutes
6. Facebook Video Feeds
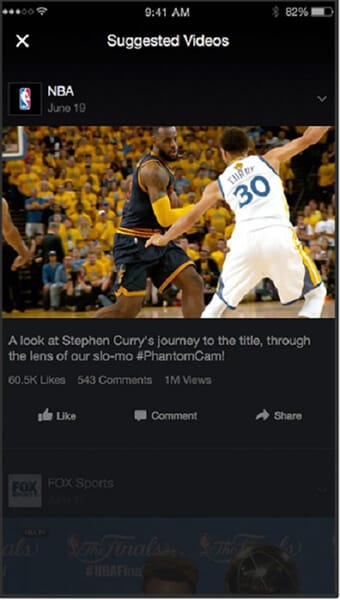
Facebook video feeds and in-stream videos are different. Also, there is a difference between video feeds and newsfeed videos. When you click a video in your feed, it will open up in a video player with some other video feeds.
● Recommended: Highest resolution available (at least 1080 x 1080 px)
● Video Ratio: 4:5 (16:9 to 9:16 supported)
● Video File Size: 4GB max
● Minimum Video Length: 1 second
● Maximum Video Length: 240 minutes
Part 2 What is the Best Video Size for Facebook?
The right Facebook video size can make or break your post’s success. Below are some best videos sizes for Facebook:
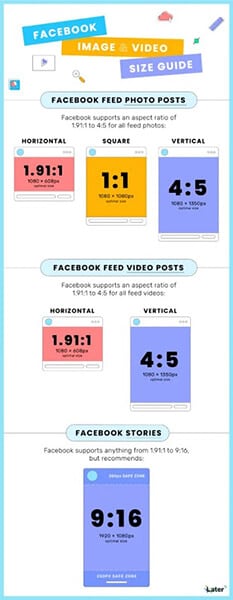
Facebook videos are pretty flexible, and you can upload them in square, horizontal, or vertical aspect ratios.
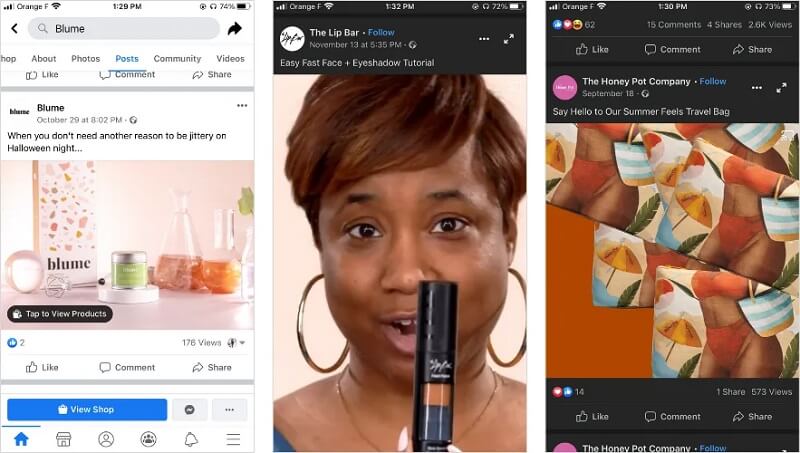
Use a mobile-first approach for optimal viewing. For a streamlined and enjoyable experience on a smartphone for the audience, choose the 9:16 aspect ratio.
For square videos, the 1:1 is the best aspect ratio and for horizontal videos, select the 16:9 aspect ratio.
● Supported Ratios: 1.91:1 to 4:5
● Recommended Ratio: 4:5
● Recommended Size: 1080px x 1350px
● Maximum Length: 240 minutes
● Minimum Video Length: 1 second
● Video File Size: 4GB max
Part 3 How to Adjust your Facebook Video in Proper Aspect Ratios?
Videos are powerful in the case of marketing, and they reach large audiences all over the globe. Moreover, marketers have to optimise the videos as per specifications. Aspect ratio is most important to make sure that videos fit Facebook and look best.
You might have seen that different social media platforms need various aspect ratios. Unfortunately, editing these videos is a time-consuming task. Luckily, there are several cost-effective tools to adjust videos.
1. Wondershars Filmora Video Editor
Wondershare Filmora is a reliable and cost-effective tool that can help you to adjust the video aspect ratio easily. It comes with drop and drag effects, audio, templates, soundtracks, filters, and other options.
You will access various features, such as split-screen, green screen, motion tracking, etc. For example, the keyframing feature lets you include custom animations, while motion tracking helps you track objects.
Then, the color matching feature enables you to copy the color settings of one video and apply them to another clip. You can even assign hotkeys shortcuts for various tools to save your time.
Wondershare Filmora
Get started easily with Filmora’s powerful performance, intuitive interface, and countless effects!
Try It Free Try It Free Try It Free Learn More about Filmora>

Some other features are:
● Speed control
● Color grading
● Upload videos directly on social media by Filmora
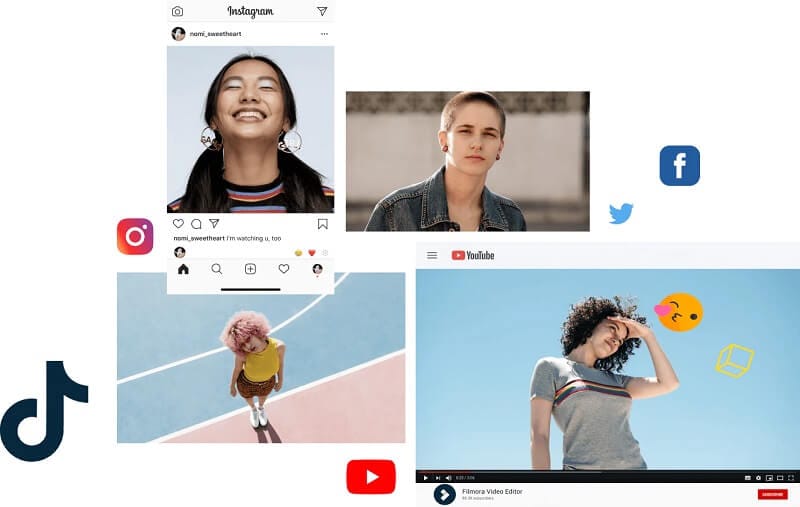
● Experience fast editing
● Keyboards shortcuts
The following are different methods to adjust the aspect ratio in Wondershare Filmora:
Method 1: Adjust Aspect Ratio at the Starting Interface
Wondershare Filmora helps you to adjust the video aspect ratio once you launch the editor program. To begin, go to the “drop-down” menu button. Now, press on it to check some commonly used photo ratios such as 16:9, 1:1, 4:3, 9:16, or 21:9.
Choose the ratio that you want by simply clicking on it.

Method 2: Adjust Aspect Ratio under Project Settings
Wondershare Filmora
Get started easily with Filmora’s powerful performance, intuitive interface, and countless effects!
Try It Free Try It Free Try It Free Learn More about Filmora>

You can adjust the aspect ratio by clicking on the “Project Settings.” Then, decide the target aspect ratio depending on the aspect ratio of the media source.

Method 3: Adjust Aspect Ratio during Editing
Once you import the videos into the timeline of the Wondershare Filmora, you can easily adjust the ratio from the Crop and Zoom tool.
● Go to timeline and right-click on the video clip. Then, select “Crop and Zoom.” You will see the pop-up window.
● Click on 16:9, 4:3, 1:1, or 9:16 manually at the bottom to change the video aspect ratio.
● You can also manually enter the video aspect ratio. Then, click on the “Ok” button.

Once you make the adjustments in the aspect ratio, add background blur effects if you notice a black bar.

Method 4: Adjust Video Aspect Ratio with Auto-Reframe
If you use the latest versions of Filmora, you will see Auto Reframe helps adjust the aspect ratio. Other than cropping, it will find the object in clips and crop it automatically if needed.
Step1
Once you upload the video clips to the media library, right-click on it and select the Auto-Reframe option.

Step2
You will see the Auto Reframe window appear on the screen. Replace the existing video with a new clip. Then, change the video aspect ratio and video motion speed.

Step3
Once you select the aspect ratio, click on the “Analyze” button. Filmora will Auto-Reframe the video itself. Once the process completes, you can see results in the preview window.

Step4
After completing adjustment or reframing, click on the “Export” button to save your video. Change the name of the video and select the location where you want to save the video. Now, click on the “Export” again to save.

Method 5: Adjust Aspect Ratio at Exporting
You can save the clip to your system or smartphones, depending on your requirements. Then, upload them directly to Youtube or burn them into DVD by clicking on the “Export button.” In this way, you can watch it on widescreen or standard TV whenever you want.

2. Animaker
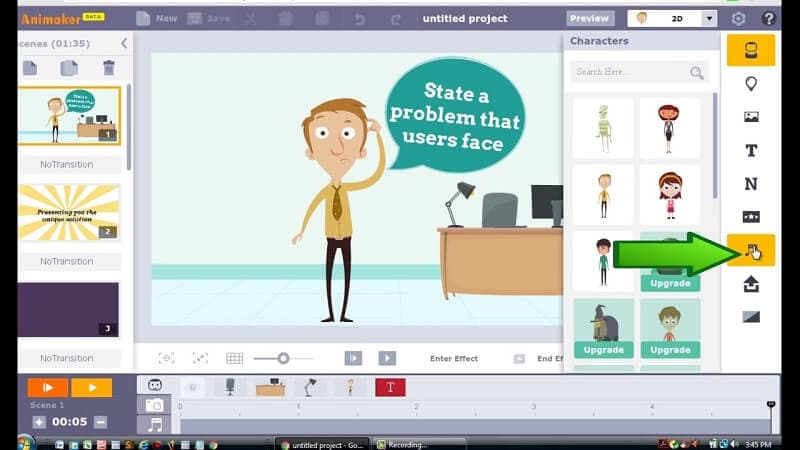
Animaker video resizer is an easy and reliable tool that quickly changes or resizes the video aspect ratio. Moreover, it lets you download some watermark-free videos. It helps you to make a video that perfectly fit the required dimensions.
Animaker’s video editing suite offers tools that you can use to edit videos online. Moreover, you can work on it even if you don’t have video editing experience.
This software has been created explicitly for marketers, non-designers, or anyone who wants to edit social media or web videos.
3. VEED.IO
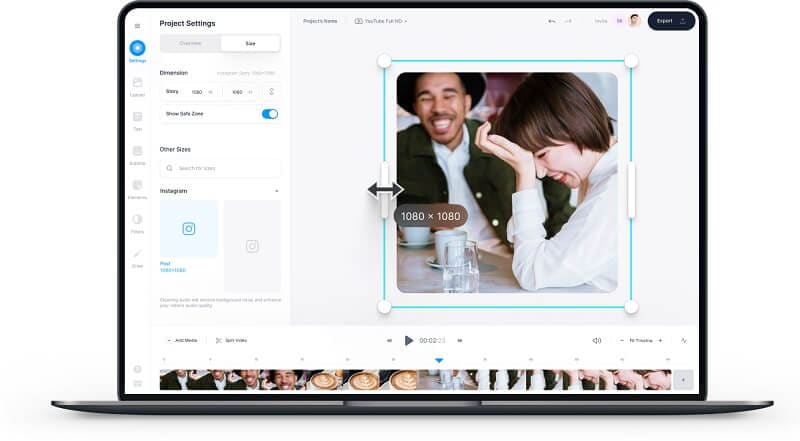
VEED is a great software that offers subtitling, effect/text encoding, editing, and other features. This tool allows you to use some incredible video effects, brightness, color grading, rotate your videos, exposure, and more.
So, it is all-in-one editing tool that can make the video adjustment process easy.
Conclusion
● Hopefully, the above mentioned tips and tools allow you to adjust the Facebook video ratio quickly and efficiently. In addition, it will enable you to enhance the video quality.
02 [What is the Best Video Size for Facebook?](#Part 2)
03 [How to Adjust your Facebook Video in Proper Aspect Ratios?](#Part 3)
Part 1 Types of Facebook Video Aspect Ratios
When you talk about videos, Facebook always recommends to upload videos with square (1:1) or vertical (9:16, 4:5, and 16:9) aspect ratios. As a result, it increases the compatibility on mobile and desktop screens.
Facebook also suggests you upload short videos (15 seconds or less) and design videos that work both without and with sound. It would be best if you enable the captions. For the best results, choose the following specifications for videos:
1. Facebook Feed Videos
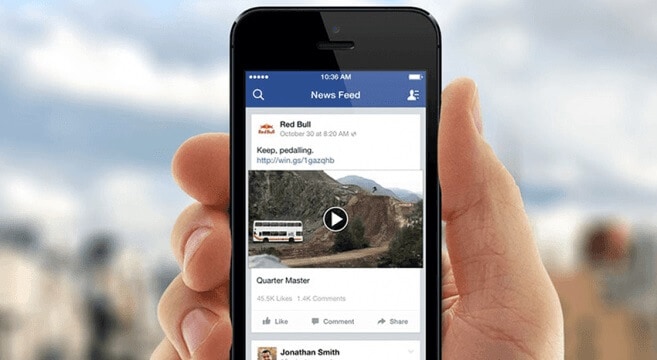
● Minimum Width: 120 px
● Minimum Height: 120 px
● Resolution: at least 1080 x 1080 px
● Video Ratio: 4:5
● Video File Size: 4GB max
● Minimum Video Length: 1 second
● Maximum Video Length: 241 minutes
For video ads, Facebook suggests you to upload the video with the highest resolution source available without pillar or letter boxing. Facebook gives the aspect ratios list and provides features available for every type of ad.
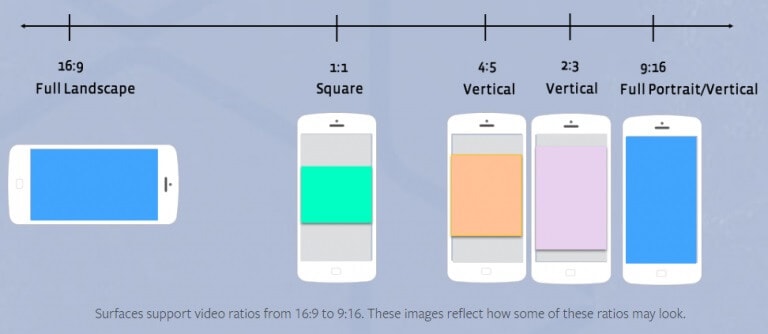
Use MP4, MOV, or GIF format, with a maximum 4GB file and 241 min length.
2. Facebook Article Videos
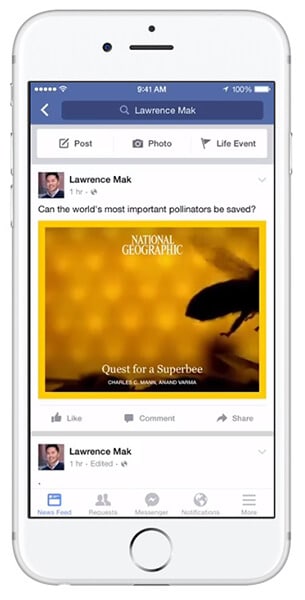
● Resolution: at least 1080 x 1080 px
● Video Ratio: 9:16 to 16:9
● Video File Size: 4GB max
● Minimum Video Length: 1 second
● Maximum Video Length: 240 minutes
3. Facebook In-Stream Videos
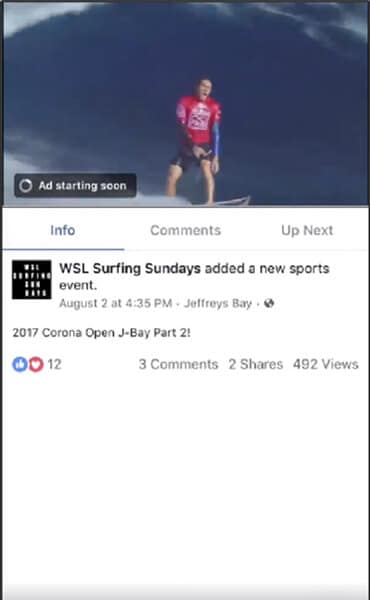
● Resolution: at least 1080 x 1080 px
● Recommended Video Ratio: 16:9 or 1:1 (but supports from 9:16 to 9:16)
● Video File Size: 4GB max
● Minimum Video Length: 5 seconds
● Maximum Video Length: 10 minutes (limit varies based on objective)
4. Facebook Marketplace Video Ads
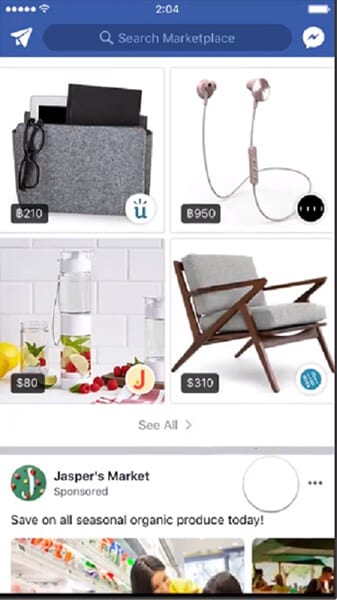
● Recommended: Highest resolution available (at least 1080 x 1080 px)
● Video Ratio: 4:5 (but 9:16 to 16:9 is supported)
● Video File Size: 4GB max
● Minimum Video Length: 1 second
● Maximum Video Length: 240 minutes
5. Facebook Stories Ads
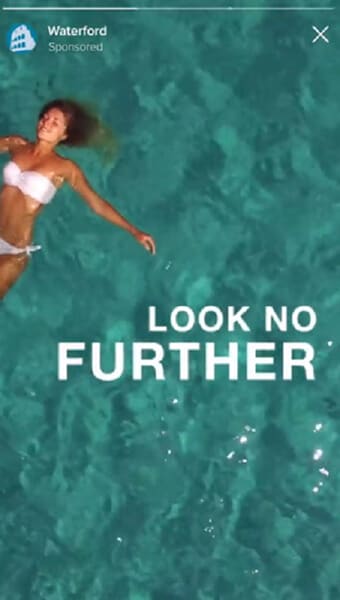
● Recommended: Highest resolution available (at least 1080 x 1080 px)
● Video Ratio: 9:16 (1.91 to 9:16 supported)
● Video File Size: 4GB max
● Maximum Video Length: 2 minutes
6. Facebook Video Feeds
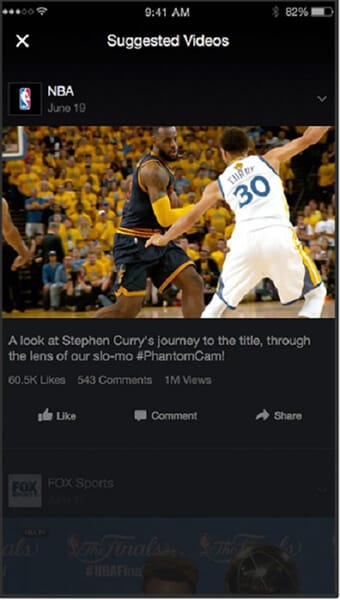
Facebook video feeds and in-stream videos are different. Also, there is a difference between video feeds and newsfeed videos. When you click a video in your feed, it will open up in a video player with some other video feeds.
● Recommended: Highest resolution available (at least 1080 x 1080 px)
● Video Ratio: 4:5 (16:9 to 9:16 supported)
● Video File Size: 4GB max
● Minimum Video Length: 1 second
● Maximum Video Length: 240 minutes
Part 2 What is the Best Video Size for Facebook?
The right Facebook video size can make or break your post’s success. Below are some best videos sizes for Facebook:
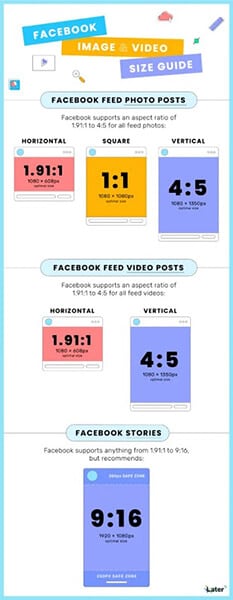
Facebook videos are pretty flexible, and you can upload them in square, horizontal, or vertical aspect ratios.
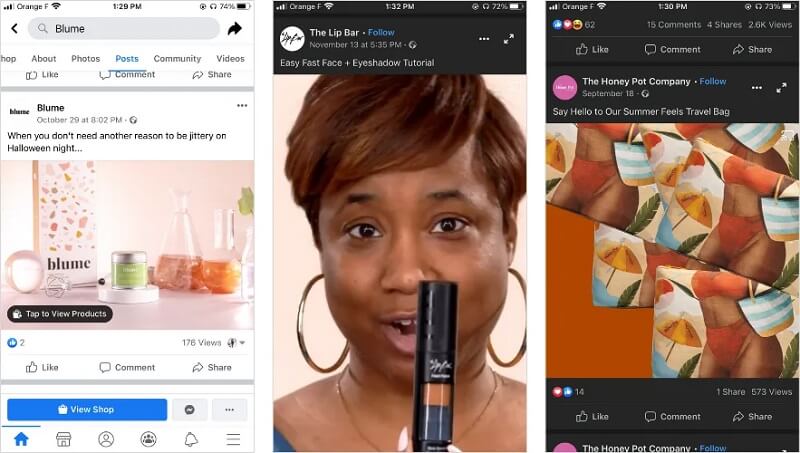
Use a mobile-first approach for optimal viewing. For a streamlined and enjoyable experience on a smartphone for the audience, choose the 9:16 aspect ratio.
For square videos, the 1:1 is the best aspect ratio and for horizontal videos, select the 16:9 aspect ratio.
● Supported Ratios: 1.91:1 to 4:5
● Recommended Ratio: 4:5
● Recommended Size: 1080px x 1350px
● Maximum Length: 240 minutes
● Minimum Video Length: 1 second
● Video File Size: 4GB max
Part 3 How to Adjust your Facebook Video in Proper Aspect Ratios?
Videos are powerful in the case of marketing, and they reach large audiences all over the globe. Moreover, marketers have to optimise the videos as per specifications. Aspect ratio is most important to make sure that videos fit Facebook and look best.
You might have seen that different social media platforms need various aspect ratios. Unfortunately, editing these videos is a time-consuming task. Luckily, there are several cost-effective tools to adjust videos.
1. Wondershars Filmora Video Editor
Wondershare Filmora is a reliable and cost-effective tool that can help you to adjust the video aspect ratio easily. It comes with drop and drag effects, audio, templates, soundtracks, filters, and other options.
You will access various features, such as split-screen, green screen, motion tracking, etc. For example, the keyframing feature lets you include custom animations, while motion tracking helps you track objects.
Then, the color matching feature enables you to copy the color settings of one video and apply them to another clip. You can even assign hotkeys shortcuts for various tools to save your time.
Wondershare Filmora
Get started easily with Filmora’s powerful performance, intuitive interface, and countless effects!
Try It Free Try It Free Try It Free Learn More about Filmora>

Some other features are:
● Speed control
● Color grading
● Upload videos directly on social media by Filmora
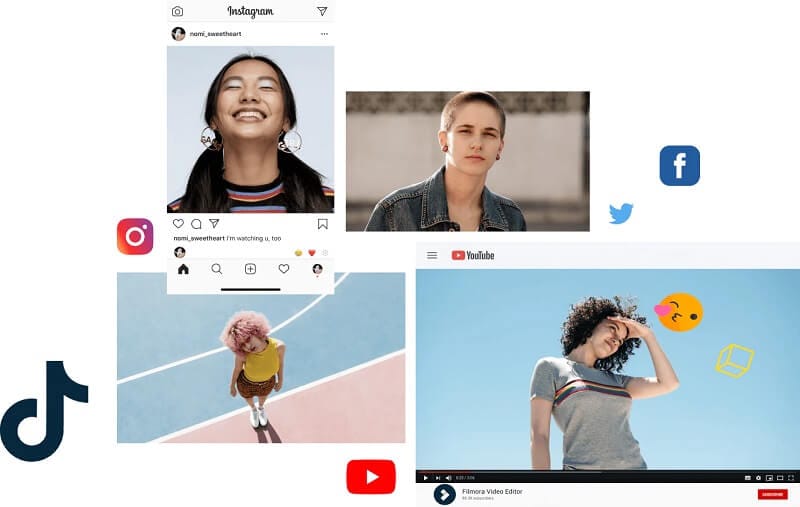
● Experience fast editing
● Keyboards shortcuts
The following are different methods to adjust the aspect ratio in Wondershare Filmora:
Method 1: Adjust Aspect Ratio at the Starting Interface
Wondershare Filmora helps you to adjust the video aspect ratio once you launch the editor program. To begin, go to the “drop-down” menu button. Now, press on it to check some commonly used photo ratios such as 16:9, 1:1, 4:3, 9:16, or 21:9.
Choose the ratio that you want by simply clicking on it.

Method 2: Adjust Aspect Ratio under Project Settings
Wondershare Filmora
Get started easily with Filmora’s powerful performance, intuitive interface, and countless effects!
Try It Free Try It Free Try It Free Learn More about Filmora>

You can adjust the aspect ratio by clicking on the “Project Settings.” Then, decide the target aspect ratio depending on the aspect ratio of the media source.

Method 3: Adjust Aspect Ratio during Editing
Once you import the videos into the timeline of the Wondershare Filmora, you can easily adjust the ratio from the Crop and Zoom tool.
● Go to timeline and right-click on the video clip. Then, select “Crop and Zoom.” You will see the pop-up window.
● Click on 16:9, 4:3, 1:1, or 9:16 manually at the bottom to change the video aspect ratio.
● You can also manually enter the video aspect ratio. Then, click on the “Ok” button.

Once you make the adjustments in the aspect ratio, add background blur effects if you notice a black bar.

Method 4: Adjust Video Aspect Ratio with Auto-Reframe
If you use the latest versions of Filmora, you will see Auto Reframe helps adjust the aspect ratio. Other than cropping, it will find the object in clips and crop it automatically if needed.
Step1
Once you upload the video clips to the media library, right-click on it and select the Auto-Reframe option.

Step2
You will see the Auto Reframe window appear on the screen. Replace the existing video with a new clip. Then, change the video aspect ratio and video motion speed.

Step3
Once you select the aspect ratio, click on the “Analyze” button. Filmora will Auto-Reframe the video itself. Once the process completes, you can see results in the preview window.

Step4
After completing adjustment or reframing, click on the “Export” button to save your video. Change the name of the video and select the location where you want to save the video. Now, click on the “Export” again to save.

Method 5: Adjust Aspect Ratio at Exporting
You can save the clip to your system or smartphones, depending on your requirements. Then, upload them directly to Youtube or burn them into DVD by clicking on the “Export button.” In this way, you can watch it on widescreen or standard TV whenever you want.

2. Animaker
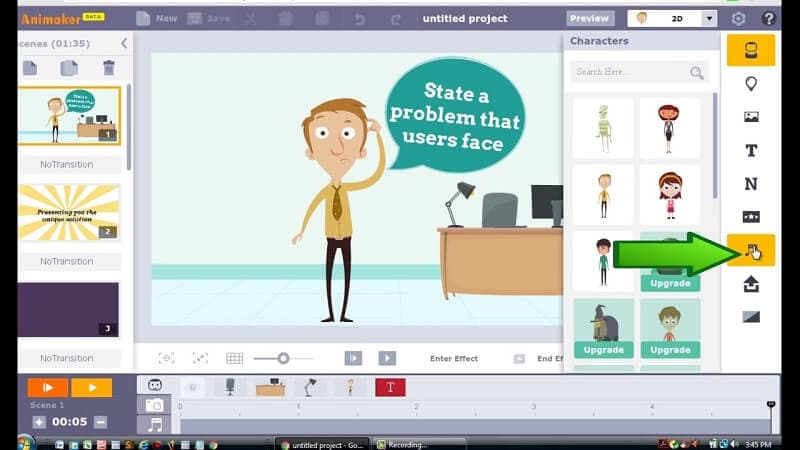
Animaker video resizer is an easy and reliable tool that quickly changes or resizes the video aspect ratio. Moreover, it lets you download some watermark-free videos. It helps you to make a video that perfectly fit the required dimensions.
Animaker’s video editing suite offers tools that you can use to edit videos online. Moreover, you can work on it even if you don’t have video editing experience.
This software has been created explicitly for marketers, non-designers, or anyone who wants to edit social media or web videos.
3. VEED.IO
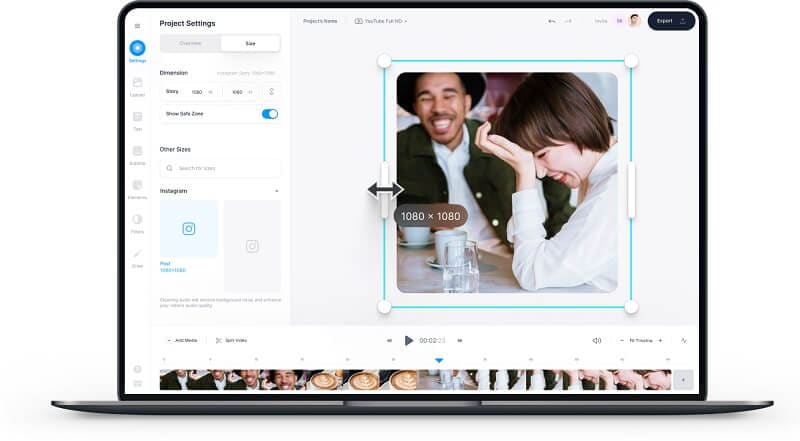
VEED is a great software that offers subtitling, effect/text encoding, editing, and other features. This tool allows you to use some incredible video effects, brightness, color grading, rotate your videos, exposure, and more.
So, it is all-in-one editing tool that can make the video adjustment process easy.
Conclusion
● Hopefully, the above mentioned tips and tools allow you to adjust the Facebook video ratio quickly and efficiently. In addition, it will enable you to enhance the video quality.
02 [What is the Best Video Size for Facebook?](#Part 2)
03 [How to Adjust your Facebook Video in Proper Aspect Ratios?](#Part 3)
Part 1 Types of Facebook Video Aspect Ratios
When you talk about videos, Facebook always recommends to upload videos with square (1:1) or vertical (9:16, 4:5, and 16:9) aspect ratios. As a result, it increases the compatibility on mobile and desktop screens.
Facebook also suggests you upload short videos (15 seconds or less) and design videos that work both without and with sound. It would be best if you enable the captions. For the best results, choose the following specifications for videos:
1. Facebook Feed Videos
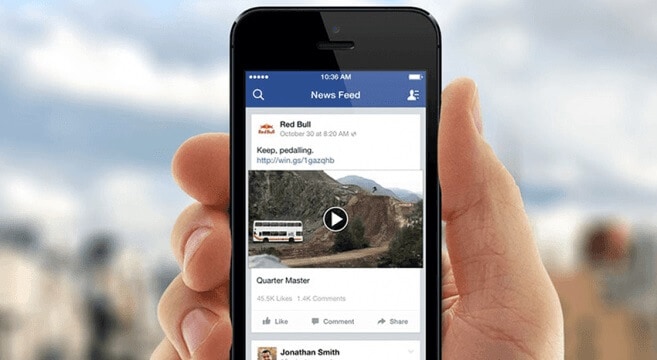
● Minimum Width: 120 px
● Minimum Height: 120 px
● Resolution: at least 1080 x 1080 px
● Video Ratio: 4:5
● Video File Size: 4GB max
● Minimum Video Length: 1 second
● Maximum Video Length: 241 minutes
For video ads, Facebook suggests you to upload the video with the highest resolution source available without pillar or letter boxing. Facebook gives the aspect ratios list and provides features available for every type of ad.
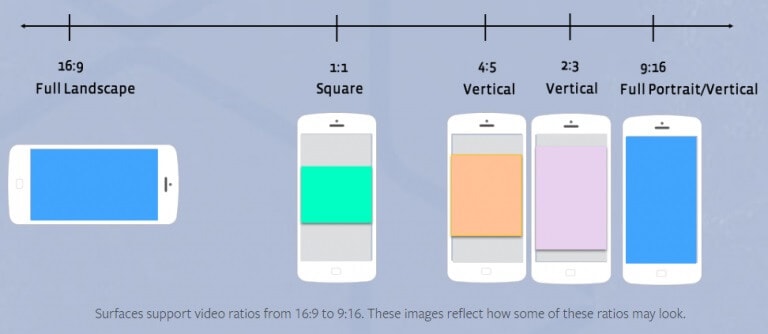
Use MP4, MOV, or GIF format, with a maximum 4GB file and 241 min length.
2. Facebook Article Videos
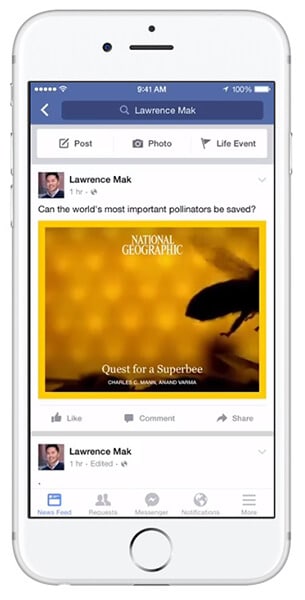
● Resolution: at least 1080 x 1080 px
● Video Ratio: 9:16 to 16:9
● Video File Size: 4GB max
● Minimum Video Length: 1 second
● Maximum Video Length: 240 minutes
3. Facebook In-Stream Videos
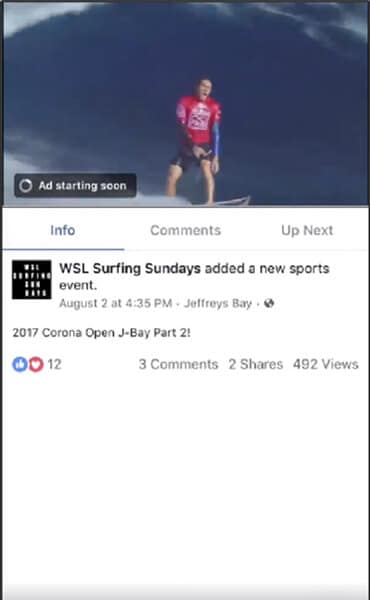
● Resolution: at least 1080 x 1080 px
● Recommended Video Ratio: 16:9 or 1:1 (but supports from 9:16 to 9:16)
● Video File Size: 4GB max
● Minimum Video Length: 5 seconds
● Maximum Video Length: 10 minutes (limit varies based on objective)
4. Facebook Marketplace Video Ads
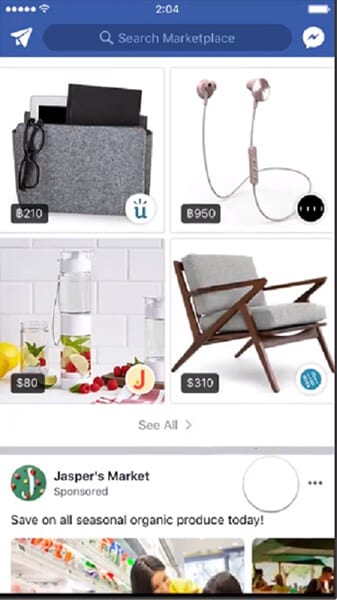
● Recommended: Highest resolution available (at least 1080 x 1080 px)
● Video Ratio: 4:5 (but 9:16 to 16:9 is supported)
● Video File Size: 4GB max
● Minimum Video Length: 1 second
● Maximum Video Length: 240 minutes
5. Facebook Stories Ads
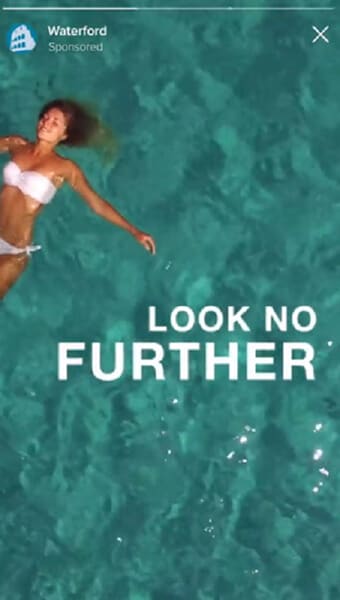
● Recommended: Highest resolution available (at least 1080 x 1080 px)
● Video Ratio: 9:16 (1.91 to 9:16 supported)
● Video File Size: 4GB max
● Maximum Video Length: 2 minutes
6. Facebook Video Feeds
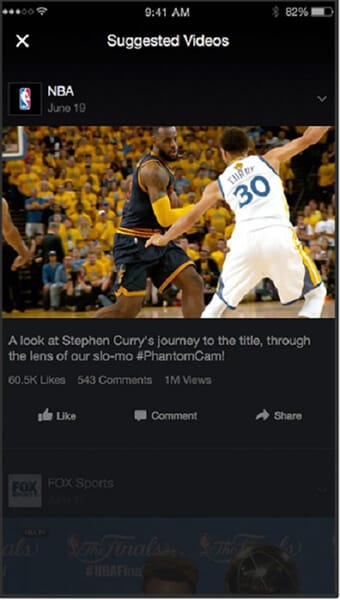
Facebook video feeds and in-stream videos are different. Also, there is a difference between video feeds and newsfeed videos. When you click a video in your feed, it will open up in a video player with some other video feeds.
● Recommended: Highest resolution available (at least 1080 x 1080 px)
● Video Ratio: 4:5 (16:9 to 9:16 supported)
● Video File Size: 4GB max
● Minimum Video Length: 1 second
● Maximum Video Length: 240 minutes
Part 2 What is the Best Video Size for Facebook?
The right Facebook video size can make or break your post’s success. Below are some best videos sizes for Facebook:
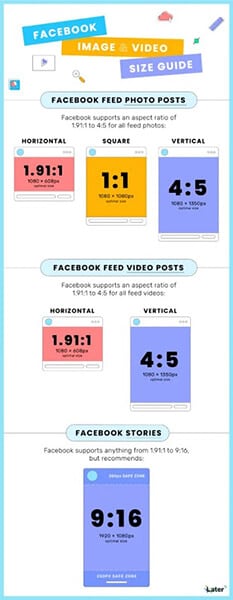
Facebook videos are pretty flexible, and you can upload them in square, horizontal, or vertical aspect ratios.
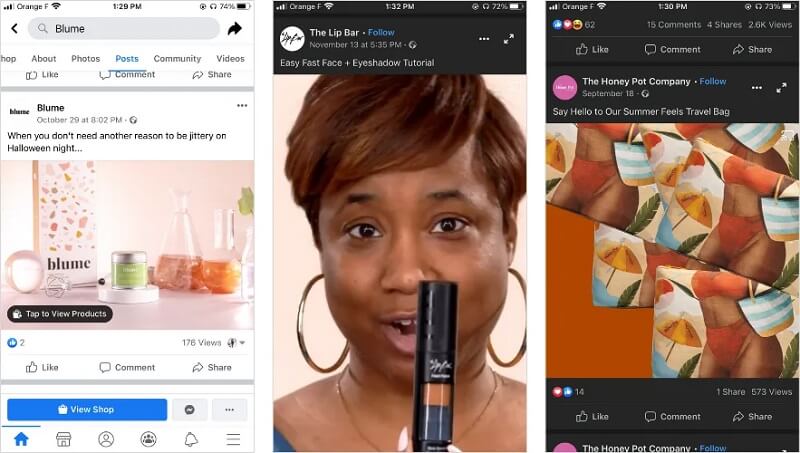
Use a mobile-first approach for optimal viewing. For a streamlined and enjoyable experience on a smartphone for the audience, choose the 9:16 aspect ratio.
For square videos, the 1:1 is the best aspect ratio and for horizontal videos, select the 16:9 aspect ratio.
● Supported Ratios: 1.91:1 to 4:5
● Recommended Ratio: 4:5
● Recommended Size: 1080px x 1350px
● Maximum Length: 240 minutes
● Minimum Video Length: 1 second
● Video File Size: 4GB max
Part 3 How to Adjust your Facebook Video in Proper Aspect Ratios?
Videos are powerful in the case of marketing, and they reach large audiences all over the globe. Moreover, marketers have to optimise the videos as per specifications. Aspect ratio is most important to make sure that videos fit Facebook and look best.
You might have seen that different social media platforms need various aspect ratios. Unfortunately, editing these videos is a time-consuming task. Luckily, there are several cost-effective tools to adjust videos.
1. Wondershars Filmora Video Editor
Wondershare Filmora is a reliable and cost-effective tool that can help you to adjust the video aspect ratio easily. It comes with drop and drag effects, audio, templates, soundtracks, filters, and other options.
You will access various features, such as split-screen, green screen, motion tracking, etc. For example, the keyframing feature lets you include custom animations, while motion tracking helps you track objects.
Then, the color matching feature enables you to copy the color settings of one video and apply them to another clip. You can even assign hotkeys shortcuts for various tools to save your time.
Wondershare Filmora
Get started easily with Filmora’s powerful performance, intuitive interface, and countless effects!
Try It Free Try It Free Try It Free Learn More about Filmora>

Some other features are:
● Speed control
● Color grading
● Upload videos directly on social media by Filmora
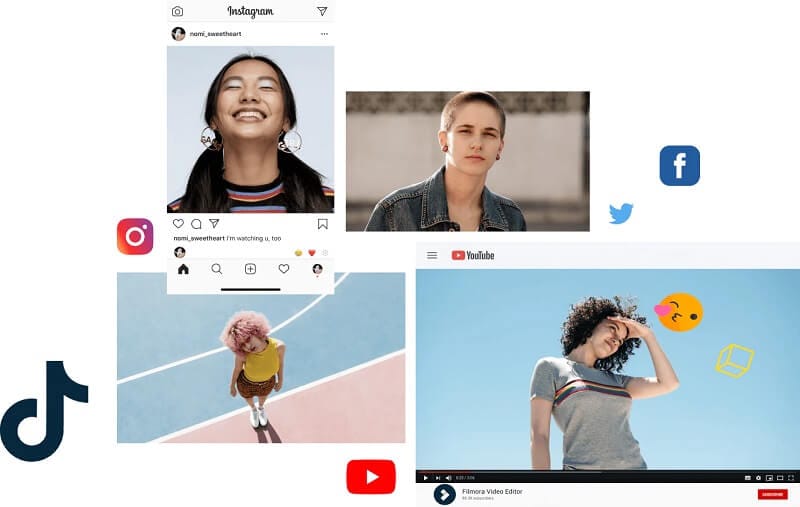
● Experience fast editing
● Keyboards shortcuts
The following are different methods to adjust the aspect ratio in Wondershare Filmora:
Method 1: Adjust Aspect Ratio at the Starting Interface
Wondershare Filmora helps you to adjust the video aspect ratio once you launch the editor program. To begin, go to the “drop-down” menu button. Now, press on it to check some commonly used photo ratios such as 16:9, 1:1, 4:3, 9:16, or 21:9.
Choose the ratio that you want by simply clicking on it.

Method 2: Adjust Aspect Ratio under Project Settings
Wondershare Filmora
Get started easily with Filmora’s powerful performance, intuitive interface, and countless effects!
Try It Free Try It Free Try It Free Learn More about Filmora>

You can adjust the aspect ratio by clicking on the “Project Settings.” Then, decide the target aspect ratio depending on the aspect ratio of the media source.

Method 3: Adjust Aspect Ratio during Editing
Once you import the videos into the timeline of the Wondershare Filmora, you can easily adjust the ratio from the Crop and Zoom tool.
● Go to timeline and right-click on the video clip. Then, select “Crop and Zoom.” You will see the pop-up window.
● Click on 16:9, 4:3, 1:1, or 9:16 manually at the bottom to change the video aspect ratio.
● You can also manually enter the video aspect ratio. Then, click on the “Ok” button.

Once you make the adjustments in the aspect ratio, add background blur effects if you notice a black bar.

Method 4: Adjust Video Aspect Ratio with Auto-Reframe
If you use the latest versions of Filmora, you will see Auto Reframe helps adjust the aspect ratio. Other than cropping, it will find the object in clips and crop it automatically if needed.
Step1
Once you upload the video clips to the media library, right-click on it and select the Auto-Reframe option.

Step2
You will see the Auto Reframe window appear on the screen. Replace the existing video with a new clip. Then, change the video aspect ratio and video motion speed.

Step3
Once you select the aspect ratio, click on the “Analyze” button. Filmora will Auto-Reframe the video itself. Once the process completes, you can see results in the preview window.

Step4
After completing adjustment or reframing, click on the “Export” button to save your video. Change the name of the video and select the location where you want to save the video. Now, click on the “Export” again to save.

Method 5: Adjust Aspect Ratio at Exporting
You can save the clip to your system or smartphones, depending on your requirements. Then, upload them directly to Youtube or burn them into DVD by clicking on the “Export button.” In this way, you can watch it on widescreen or standard TV whenever you want.

2. Animaker
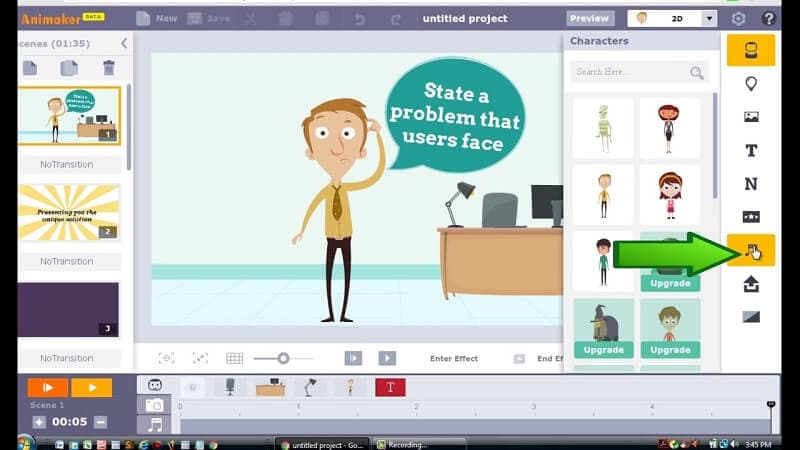
Animaker video resizer is an easy and reliable tool that quickly changes or resizes the video aspect ratio. Moreover, it lets you download some watermark-free videos. It helps you to make a video that perfectly fit the required dimensions.
Animaker’s video editing suite offers tools that you can use to edit videos online. Moreover, you can work on it even if you don’t have video editing experience.
This software has been created explicitly for marketers, non-designers, or anyone who wants to edit social media or web videos.
3. VEED.IO
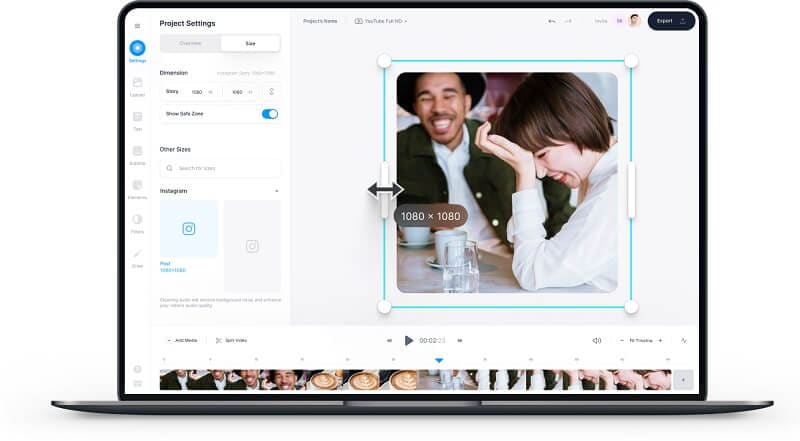
VEED is a great software that offers subtitling, effect/text encoding, editing, and other features. This tool allows you to use some incredible video effects, brightness, color grading, rotate your videos, exposure, and more.
So, it is all-in-one editing tool that can make the video adjustment process easy.
Conclusion
● Hopefully, the above mentioned tips and tools allow you to adjust the Facebook video ratio quickly and efficiently. In addition, it will enable you to enhance the video quality.
02 [What is the Best Video Size for Facebook?](#Part 2)
03 [How to Adjust your Facebook Video in Proper Aspect Ratios?](#Part 3)
Part 1 Types of Facebook Video Aspect Ratios
When you talk about videos, Facebook always recommends to upload videos with square (1:1) or vertical (9:16, 4:5, and 16:9) aspect ratios. As a result, it increases the compatibility on mobile and desktop screens.
Facebook also suggests you upload short videos (15 seconds or less) and design videos that work both without and with sound. It would be best if you enable the captions. For the best results, choose the following specifications for videos:
1. Facebook Feed Videos
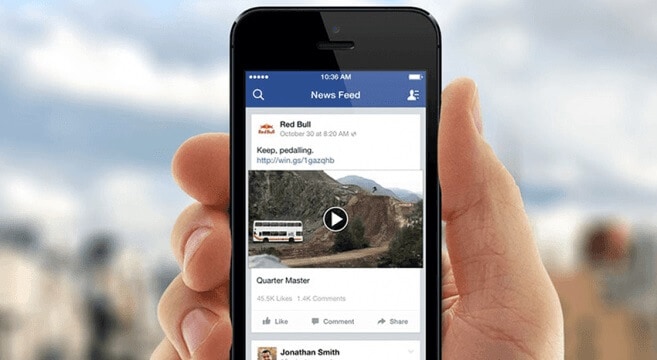
● Minimum Width: 120 px
● Minimum Height: 120 px
● Resolution: at least 1080 x 1080 px
● Video Ratio: 4:5
● Video File Size: 4GB max
● Minimum Video Length: 1 second
● Maximum Video Length: 241 minutes
For video ads, Facebook suggests you to upload the video with the highest resolution source available without pillar or letter boxing. Facebook gives the aspect ratios list and provides features available for every type of ad.
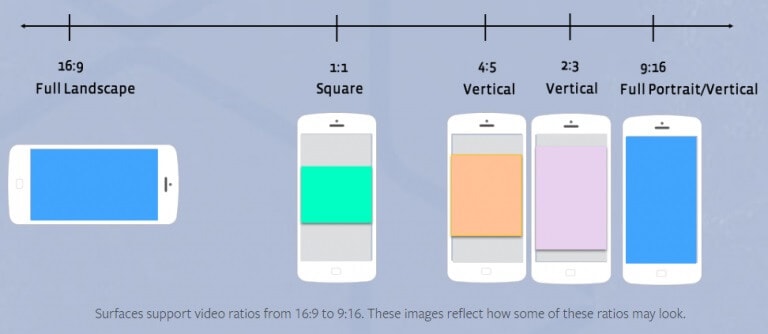
Use MP4, MOV, or GIF format, with a maximum 4GB file and 241 min length.
2. Facebook Article Videos
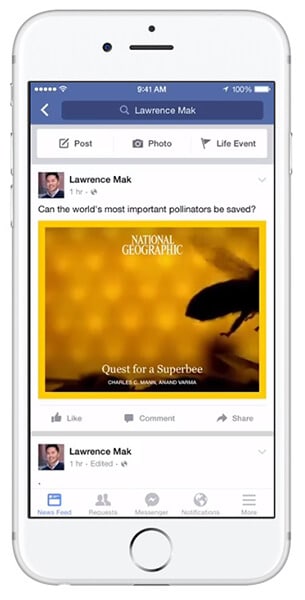
● Resolution: at least 1080 x 1080 px
● Video Ratio: 9:16 to 16:9
● Video File Size: 4GB max
● Minimum Video Length: 1 second
● Maximum Video Length: 240 minutes
3. Facebook In-Stream Videos
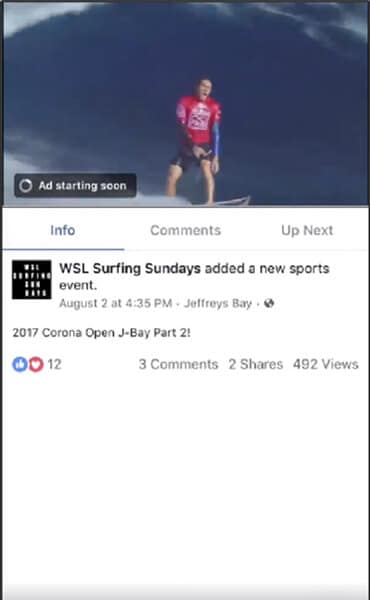
● Resolution: at least 1080 x 1080 px
● Recommended Video Ratio: 16:9 or 1:1 (but supports from 9:16 to 9:16)
● Video File Size: 4GB max
● Minimum Video Length: 5 seconds
● Maximum Video Length: 10 minutes (limit varies based on objective)
4. Facebook Marketplace Video Ads
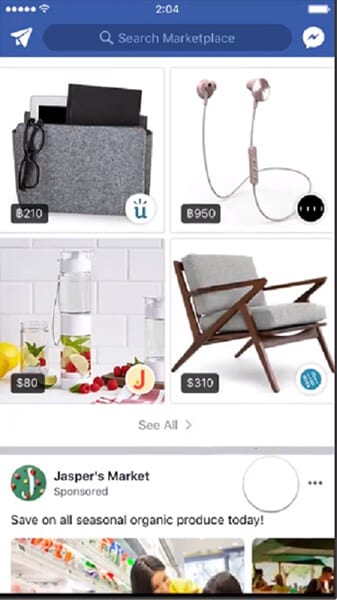
● Recommended: Highest resolution available (at least 1080 x 1080 px)
● Video Ratio: 4:5 (but 9:16 to 16:9 is supported)
● Video File Size: 4GB max
● Minimum Video Length: 1 second
● Maximum Video Length: 240 minutes
5. Facebook Stories Ads
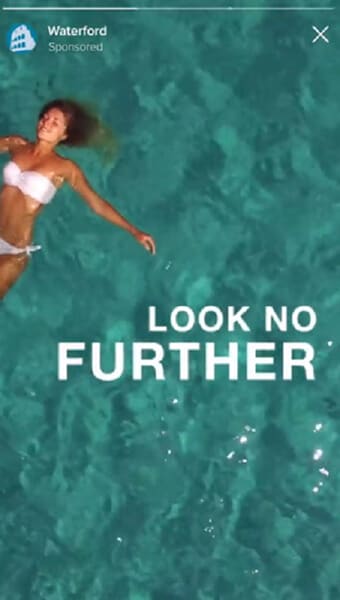
● Recommended: Highest resolution available (at least 1080 x 1080 px)
● Video Ratio: 9:16 (1.91 to 9:16 supported)
● Video File Size: 4GB max
● Maximum Video Length: 2 minutes
6. Facebook Video Feeds
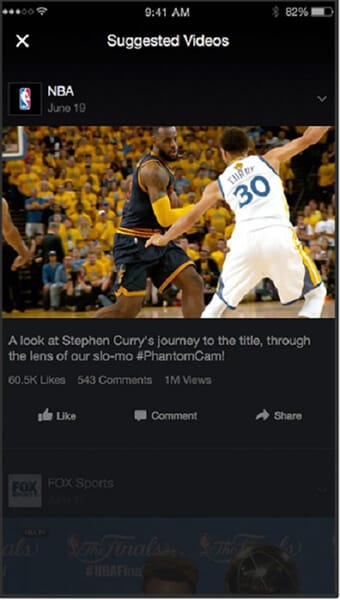
Facebook video feeds and in-stream videos are different. Also, there is a difference between video feeds and newsfeed videos. When you click a video in your feed, it will open up in a video player with some other video feeds.
● Recommended: Highest resolution available (at least 1080 x 1080 px)
● Video Ratio: 4:5 (16:9 to 9:16 supported)
● Video File Size: 4GB max
● Minimum Video Length: 1 second
● Maximum Video Length: 240 minutes
Part 2 What is the Best Video Size for Facebook?
The right Facebook video size can make or break your post’s success. Below are some best videos sizes for Facebook:
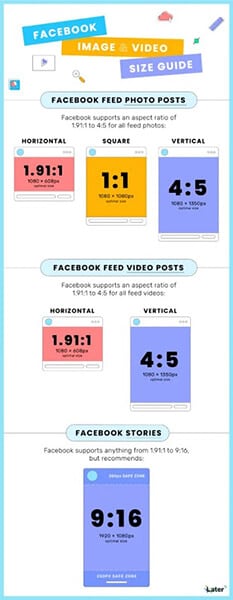
Facebook videos are pretty flexible, and you can upload them in square, horizontal, or vertical aspect ratios.
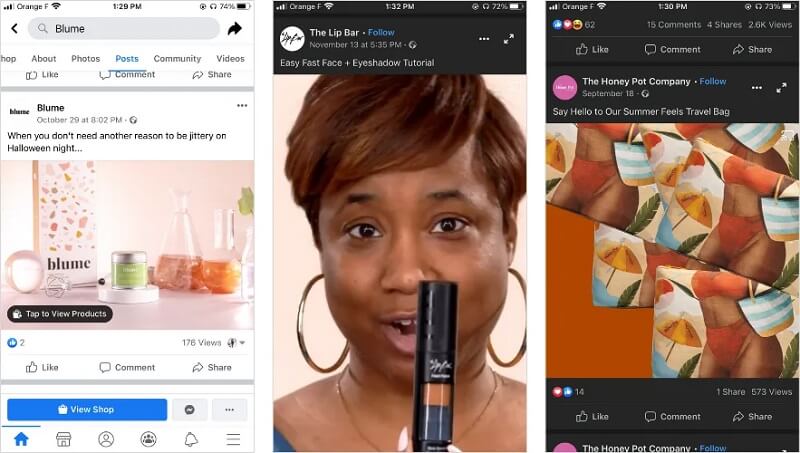
Use a mobile-first approach for optimal viewing. For a streamlined and enjoyable experience on a smartphone for the audience, choose the 9:16 aspect ratio.
For square videos, the 1:1 is the best aspect ratio and for horizontal videos, select the 16:9 aspect ratio.
● Supported Ratios: 1.91:1 to 4:5
● Recommended Ratio: 4:5
● Recommended Size: 1080px x 1350px
● Maximum Length: 240 minutes
● Minimum Video Length: 1 second
● Video File Size: 4GB max
Part 3 How to Adjust your Facebook Video in Proper Aspect Ratios?
Videos are powerful in the case of marketing, and they reach large audiences all over the globe. Moreover, marketers have to optimise the videos as per specifications. Aspect ratio is most important to make sure that videos fit Facebook and look best.
You might have seen that different social media platforms need various aspect ratios. Unfortunately, editing these videos is a time-consuming task. Luckily, there are several cost-effective tools to adjust videos.
1. Wondershars Filmora Video Editor
Wondershare Filmora is a reliable and cost-effective tool that can help you to adjust the video aspect ratio easily. It comes with drop and drag effects, audio, templates, soundtracks, filters, and other options.
You will access various features, such as split-screen, green screen, motion tracking, etc. For example, the keyframing feature lets you include custom animations, while motion tracking helps you track objects.
Then, the color matching feature enables you to copy the color settings of one video and apply them to another clip. You can even assign hotkeys shortcuts for various tools to save your time.
Wondershare Filmora
Get started easily with Filmora’s powerful performance, intuitive interface, and countless effects!
Try It Free Try It Free Try It Free Learn More about Filmora>

Some other features are:
● Speed control
● Color grading
● Upload videos directly on social media by Filmora
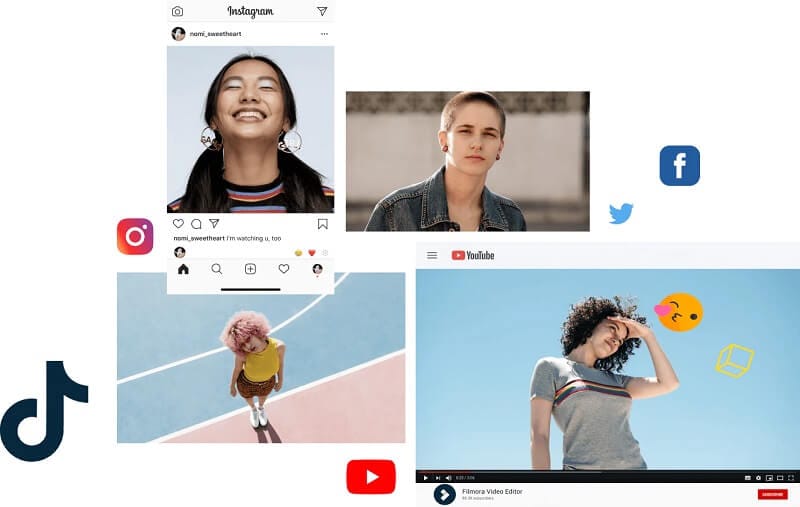
● Experience fast editing
● Keyboards shortcuts
The following are different methods to adjust the aspect ratio in Wondershare Filmora:
Method 1: Adjust Aspect Ratio at the Starting Interface
Wondershare Filmora helps you to adjust the video aspect ratio once you launch the editor program. To begin, go to the “drop-down” menu button. Now, press on it to check some commonly used photo ratios such as 16:9, 1:1, 4:3, 9:16, or 21:9.
Choose the ratio that you want by simply clicking on it.

Method 2: Adjust Aspect Ratio under Project Settings
Wondershare Filmora
Get started easily with Filmora’s powerful performance, intuitive interface, and countless effects!
Try It Free Try It Free Try It Free Learn More about Filmora>

You can adjust the aspect ratio by clicking on the “Project Settings.” Then, decide the target aspect ratio depending on the aspect ratio of the media source.

Method 3: Adjust Aspect Ratio during Editing
Once you import the videos into the timeline of the Wondershare Filmora, you can easily adjust the ratio from the Crop and Zoom tool.
● Go to timeline and right-click on the video clip. Then, select “Crop and Zoom.” You will see the pop-up window.
● Click on 16:9, 4:3, 1:1, or 9:16 manually at the bottom to change the video aspect ratio.
● You can also manually enter the video aspect ratio. Then, click on the “Ok” button.

Once you make the adjustments in the aspect ratio, add background blur effects if you notice a black bar.

Method 4: Adjust Video Aspect Ratio with Auto-Reframe
If you use the latest versions of Filmora, you will see Auto Reframe helps adjust the aspect ratio. Other than cropping, it will find the object in clips and crop it automatically if needed.
Step1
Once you upload the video clips to the media library, right-click on it and select the Auto-Reframe option.

Step2
You will see the Auto Reframe window appear on the screen. Replace the existing video with a new clip. Then, change the video aspect ratio and video motion speed.

Step3
Once you select the aspect ratio, click on the “Analyze” button. Filmora will Auto-Reframe the video itself. Once the process completes, you can see results in the preview window.

Step4
After completing adjustment or reframing, click on the “Export” button to save your video. Change the name of the video and select the location where you want to save the video. Now, click on the “Export” again to save.

Method 5: Adjust Aspect Ratio at Exporting
You can save the clip to your system or smartphones, depending on your requirements. Then, upload them directly to Youtube or burn them into DVD by clicking on the “Export button.” In this way, you can watch it on widescreen or standard TV whenever you want.

2. Animaker
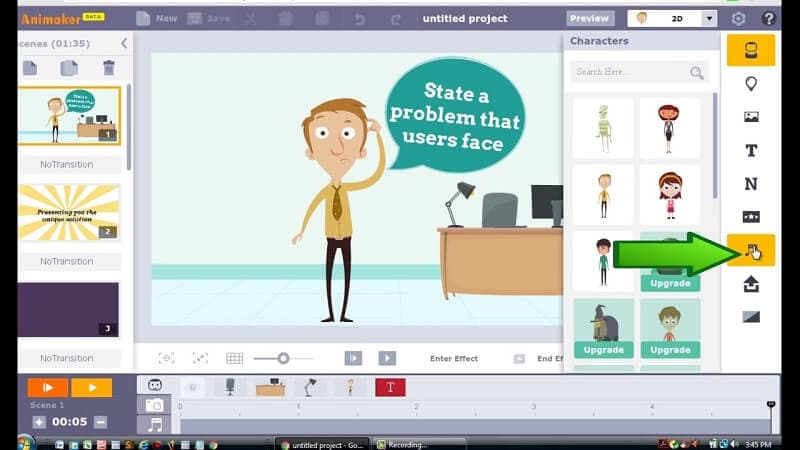
Animaker video resizer is an easy and reliable tool that quickly changes or resizes the video aspect ratio. Moreover, it lets you download some watermark-free videos. It helps you to make a video that perfectly fit the required dimensions.
Animaker’s video editing suite offers tools that you can use to edit videos online. Moreover, you can work on it even if you don’t have video editing experience.
This software has been created explicitly for marketers, non-designers, or anyone who wants to edit social media or web videos.
3. VEED.IO
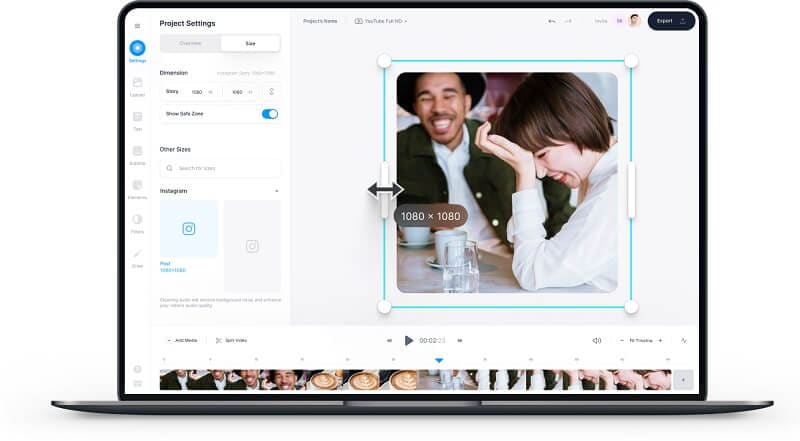
VEED is a great software that offers subtitling, effect/text encoding, editing, and other features. This tool allows you to use some incredible video effects, brightness, color grading, rotate your videos, exposure, and more.
So, it is all-in-one editing tool that can make the video adjustment process easy.
Conclusion
● Hopefully, the above mentioned tips and tools allow you to adjust the Facebook video ratio quickly and efficiently. In addition, it will enable you to enhance the video quality.
Also read:
- [New] Facebook FB Upload Strategies for Mobile & Desktop
- [New] In 2024, Step Into the World of Chroma Keying – YouTube's Guide to Green Screens
- [New] Optimizing Facebook Ads with a Structured, Triple-Layered Copywriting Approach
- [Updated] In 2024, Decrypting the Significance The Purpose of Blue Icons on FB Messages
- [Updated] In 2024, Everything You Need to Know About Stardew Valley Ginger Island
- [Updated] The Ultimate Self-Bio Blueprint for Building a Distinctive Online Presence
- 2024 Approved The Secrets to Customizing Your Story's Pace in Instagram
- Best Ways on How to Unlock/Bypass/Swipe/Remove ZTE Fingerprint Lock
- E-Identity Revamp Personal Cartoon Character Blueprint for 2024
- Getting the Pokemon Go GPS Signal Not Found 11 Error in Xiaomi Redmi Note 12 Pro+ 5G | Dr.fone
- Harnessing Social Potential A Compreenasculated Blueprint for SMM Mastery for 2024
- How To Unlock a Vivo Y100t Easily?
- In 2024, Fix Facebook Videos Not Playing on Android/iPhone/Chrome
- In 2024, Unlock Apple ID without Phone Number From iPhone XS Max
- Instagram Video Sharing Tips for 2024
- Title: [Updated] Achieve Perfect Proportions in Your FB Videos Through Ratio Knowledge
- Author: Robert
- Created at : 2025-01-25 03:01:52
- Updated at : 2025-01-26 01:05:01
- Link: https://facebook-video-content.techidaily.com/updated-achieve-perfect-proportions-in-your-fb-videos-through-ratio-knowledge/
- License: This work is licensed under CC BY-NC-SA 4.0.